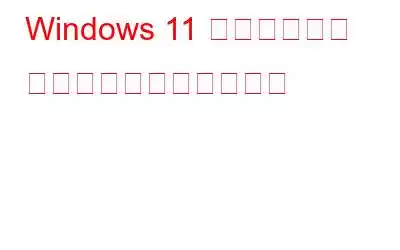Windows PC には、ハードディスクをクリーンアップして効率を最適化できるツールが組み込まれています。 Windows のこのツール/機能は「ストレージ センス」として知られています。ストレージ容量がほとんど、またはまったくないハードディスクは、最も必要なものではありません。ハードディスクがほぼ満杯になると、コンピュータのパフォーマンスが大きく影響され、アプリがより頻繁に失敗することになります。
ディスクをクリーンアップし、多くのスペースを消費している最大の項目を削除するのが重要です。これが本当に唯一の解決策であり、Microsoft Windows 11 を使用するとそれが簡単になります。 Windows 11 のこのストレージ センスは、システム ファイル、一時ファイル、および古いダウンロードを自動的に削除します。プロセス中に重要なものを失わないようにするために、特定のファイルのみを削除するようにカスタマイズできます。
こちらもお読みください: Windows 11/10 用のベスト ターミナル エミュレータ 10 選
ストレージ センスとは何ですか?使用方法
OneDrive では、Windows ストレージ センスが静かなヘルパーとして機能し、使用されなくなったローカルでアクセス可能なファイルをオンライン専用ステータスに変換することで、自動的に領域を空けます。アクセス可能なオンライン ファイルのみが OneDrive に安全に保存されるため、デバイスからアクセスできます。
こちらもお読みください: Windows 11 で OneDrive を無効にする方法
Free Up Windows 11 のディスク容量
ここでは、ストレージ容量を制御するのに役立つ Windows 11 のストレージ センス機能を利用する方法を示します。
- 次のキーを押して「Windows」キーを押します。キー「I」を押して「Windows 設定」を開きます。
- ペインの左側の上部にある「システム」をクリックします。
- システムを選択した後、サイドバーから「ストレージ」をタップします。
- 「ストレージ管理」オプションを探して、ストレージ センスを「オン」にして、トグル ボタンをクリックします。
- ストレージ センスを有効にすると、パーソナライズされたディスク領域管理ポリシーを作成できるようになります。ダウンロード フォルダーとごみ箱からデータを消去するために Windows がストレージ センサーを実行する頻度とタイミングを選択できます。
- 希望を選択した後
こちらもお読みください: Google のストレージ容量を無料で増やす方法
Windows 11 でストレージ センサーを使用する方法に関する最後の言葉
以上が、Windows 11 でディスク領域を管理する方法です。 このわかりやすいガイドに従えば、ストレージ センスに慣れていない場合でも、その利用方法に慣れていない場合でも、数回クリックするだけでストレージ センスを有効にすることができます。ぜひ試してみて、Windows 11 の他の優れた隠れた機能をご存知の場合はお知らせください。
ソーシャル メディアでフォローしてください –
読み取り: 0