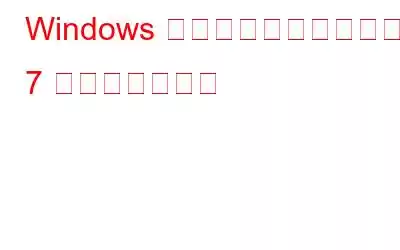キーボードは、初めて登場して以来、平均的なデスクトップに不可欠な部分でした。しかし、進行中のタスクを子供に邪魔されたくない場合は特に、キーボードを無効にしたい場合があります。
まあ、心配する必要はありません。この記事では、Windows キーボードを無効にする方法について説明しました。
- [スタート] タブをクリックし、検索ボックスに「デバイス マネージャー」と入力してデバイス マネージャーを開きます。
注: Windows と R キーを押して実行ボックスを開き、「devmgmt.msc」と入力してデバイス マネージャーを開くこともできます。
- デバイス マネージャーが起動したら、[キーボード] をクリックして展開し、接続されているキーボードを表示します。
- キーボードのエントリを右クリックし、[アンインストール] をクリックします。
- PC の再起動を求められる場合があります。[はい] ボタンをクリックして PC を再起動し、キーボードを無効にしてください。
3. KeyFreeze
サードパーティ ソフトウェア KeyFreeze を使用してキーボードを無効にすることができます。これは、画面を「ロック」せずに入力をブロックする無料の Windows アプリケーションです。これは、悪名高い子供がビデオを見たり、祖父母とビデオチャットしたりする場合に便利です。
KeyFreeze をダウンロード
< p>4. KeyboardLockさらに別の優れたアプリケーションである KeyboardLock もすべての入力をブロックできますが、これは使いやすく軽量です。キーボードまたはマウスをロックするためのパスワードを設定できます。
KeyboardLock をダウンロード
5. Anti-Shaya
Anti Shaya は、すべての入力をパスワードでロックするのに非常に役立つ便利なソフトウェアです。アプリケーションをインストールする必要はありません。 USB ドライブからアプリケーションを実行することもできます。システム リソースを消費せず、システム上でスムーズに動作します。
Anti-Shaya をダウンロード
6. ToddlerTrap
他人がキーボードのキーをいじるのを防ぐための最良のソフトウェアの 1 つ。 ToddlerTrap は、キーボードとマウスのすべての操作をブロックできます。 ToddlerTrap は、AutoHotkey で実行できるシンプルで便利なプログラムです。次に、キーボードをクリーニングするか、監視されていない使用を防止する必要があります。後は、ホットキーを使用してソフトウェアを有効にするだけです。
ダウンロード トドラートラップ
7. Toddler Keys
Toddler Keys のすっきりとしたインターフェイスにより、設定を簡単にカスタマイズして PC の機能を制限できます。キーボードとマウスをブロックするだけでなく、CD-ROM トレイが開かないようロックします。若い人たちを夢中にさせ、メディア マネージャー経由で写真や音声ファイルを追加し、ロックダウン中にキーを押すたびに新しい写真が表示され、音が再生されるという興味深い機能があります。
幼児用キーをダウンロード
これらは、Windows キーボードを無効にする方法の一部です。 Windows キーボードを無効にしたことがありますか?ここに含めるべきだと思われるアプリがまだ記載されていないと思われる場合は、コメント欄でお知らせください。
読み取り: 0