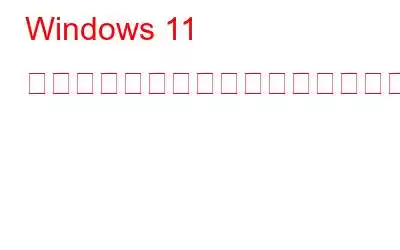ハード ドライブのファイルとフォルダーは Windows 検索によって追跡されるため、すぐに見つけてアクセスできます。ただし、時間が経つと、設定や検索設定の効率が低下し、その結果、検索結果が不正確になったり、パフォーマンスが低下したりする可能性があります。 Windows のデフォルトの検索パラメータを変更して、検索効率を高めることができます。無意味なデータを削除し、システムに記録された情報によってもたらされた間違いや競合を修正します。
この記事では、Windows Search の設定をデフォルトの状態に復元する 2 つの簡単な方法について説明します。それぞれをさらに詳しく見てみましょう。
こちらもお読みください: Windows 検索の「結果が見つかりません」エラーを修正する方法
究極の Windows 11 検索リセット ガイド: 検索ゲームをレベルアップする!
これらの回避策に従うことで、最終的にコンピュータのパフォーマンスが向上し、より効率的な検索エクスペリエンスを提供できます。
方法 1: レジストリ エディタを構成する
レジストリ エディタを更新して、デフォルトの Windows Search 設定を復元できます。特定のレジストリ キーを明示的に変更する必要がありますが、これを誤ると有害な場合があります。
この問題を回避するには、必ず最初にレジストリのバックアップを作成してください。完了したら、次の操作を実行します。
ステップ 1: ファイル名を指定して実行コマンドにアクセスするには、キーボード ショートカットの Win + R を使用します。
ステップ 2: ダイアログ ボックスに「regedit 」と入力し、Enter キーを押します。
ステップ3:UAC プロンプトが画面に表示されたら、[はい ] をクリックして続行します。
ステップ 4: レジストリ エディタウィンドウ内の場所に移動します。
HKEY_LOCAL_MACHINE\SOFTWARE\Microsoft\Windows Search
注: ルートをコピーして貼り付け、ウィンドウの上部にあるアドレス バーに入力することもできます。これを実行すると、[Windows Search] セクションが表示されます。
ステップ 5: 右ペインで SetupCompletedSuccessively というラベルの付いたキーを検索します。
ステップ 6: このキーを右クリックして選択し、変更を選択します。
ステップ 7: 値を 0 に調整し、OK をクリックして変更を保存します。
注: SetupCompletedSuccessively キーが存在する場合は、手動で作成する必要があります。 ない。これを行うには、Windows Search キーを右クリックし、[新規] > [DWORD (32 ビット) 値] を選択します。新しく生成されたキーの名前を SetupCompletedSuccessful に変更し、値は 0 のままにします。
ステップ 8: レジストリ エディタを終了します。変更を有効にするために前述の手順を完了した後、PC を再起動します。
こちらもお読みください: Windows で Windows Search を整理する
方法 2: Windows PowerShell を使用する
Windows Search 設定をリセットするには、コマンド ライン オプションを使用する場合は PowerShell を利用します。検索設定を復元するには、いくつかの簡単なタスクを実行する必要があります。これが手順です。
ステップ 1: Microsoft ダウンロード ページから ResetWindowsSearchBox.ps1 PowerShell スクリプトをダウンロードします。
ステップ 2: ダウンロードしたファイルを右クリックし、PowerShell で実行を選択します。
ステップ 3: 「このシステムでは実行中のスクリプトが無効になっているため、読み込むことができません」というエラーが表示された場合は、PC でスクリプトの実行を有効にする必要があります。
ステップ 4: > システム管理者として PowerShell を開き、次のコマンドを入力します。
Get-ExecutionPolicy
ステップ 5: 次のコマンドを実行します。出力が制限されている場合に PowerShell スクリプトを許可するコマンド:
Set-ExecutionPolicy -Scope CurrentUser -ExecutionPolicy Unrestricted
ステップ 6: > 実行ポリシーを変更した後、ResetWindowsSearchBox.ps1 ファイルを実行するステップ 2 をもう一度実行してみてください。
注: > スクリプトは、正常に実行された後に Windows 検索設定をリセットします。
ステップ 7: Windows をリセットした後、実行ポリシーを初期設定に戻すことができます。検索オプション。
ステップ 8: 管理者としてもう一度 PowerShell を開き、次のコマンドを入力してこれを実行します。
Set-ExecutionPolicy -Scope CurrentUser -ExecutionPolicy Restricted
ステップ 9: 実行ポリシーが初期設定に復元されたら、PC を再起動します。
こちらもお読みください: Windows 11 のタスク マネージャーに間もなく検索バー機能が追加されます
パフォーマンスを向上させるために、Windows 11 の検索設定をリセットしますか?確かに! Windows サーチ設定のリセット は、検索の精度を向上させ、検索機能を完全に制御できるようにするのに役立ちます。検索エクスペリエンスに問題が発生している場合は、Windows の検索設定をリセットすることで解決できます。上記の手順は、Windows Search 設定をデフォルト値に戻すのに役立ちます。
ご質問や推奨事項がある場合は、以下のコメント欄でお知らせください。喜んで解決策を提供させていただきます。私たちは、技術関連の一般的な問題に対するアドバイス、コツ、解決策を頻繁に公開しています。
Facebook、Twitter、YouTube、Instagram、Flipboard、Pinterest でも見つけることができます。
推奨読書:
- 今後の使用のために Windows ファイル エクスプローラーの検索を保存する方法
- Windows 11 の検索バーが機能しない?解決策は次のとおりです!
- Windows 11 でファイル エクスプローラーの検索履歴を無効にする方法
- Windows 10 で検索インデックスの場所を変更し、Windows インデックスを修正する方法
読み取り: 7