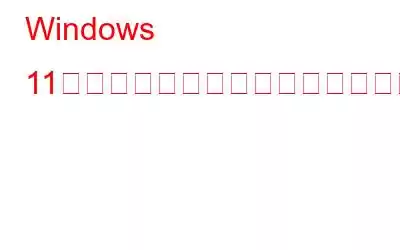以前のバージョンの Windows では、開いているアプリと固定されたアプリがすべて左側に配置されていましたが、Windows 11 ではすべてのアプリが中央に配置されるようになりました。いつものように、ユーザーはタスク バーとスタート ボタンに対するこのような根本的な変更に対して否定的な反応を示します。 Microsoft では、デフォルトのレイアウトに不満があり、従来のタスク バーの外観に戻したい場合に、追加のツールを必要とせずにタスク バー上のアプリを中央から左に移動できるようにしています。その方法は次のとおりです。
こちらもお読みください: Windows 11 タスクバーで「タスクの終了」オプションを有効にする方法
Windows 11 で中央のタスクバーを無効にする方法
方法 1: 設定アプリを使用して中央のタスクバーを無効にする
ステップ 1: Win + I を押してタスクバーを起動します。 >設定アプリ。
ステップ 2: 左側のパネルで [個人設定] タブをクリックします。
ステップ 3: 次に、[設定] ウィンドウの右側にある [タスクバー] オプションをクリックします。
ステップ 4: 次に、[タスクバーの動作] を見つけます。
ステップ 5: タスクバーの配置 オプションを検索します。
ステップ 5:
ステップ 6: [タスクバーの配置] オプションの横にあるドロップダウン メニューをクリックして、タスクバーの位置を選択できます。 左と中央の 2 つのオプションから選択できます。
ステップ 7: 左 を選択します。 strong>これで、従来の Windows ビューに戻ります。
注: 中央のタスクバーに戻りたい場合は、上記の手順に従ってください。
こちらもお読みください: Windows でグレー表示になった「タスクバーのロック」を修正する方法
方法 2: を使用して中央揃えのタスクバーを無効にするWindows レジストリ
何らかの理由で Windows 設定にアクセスできない場合は、Windows レジストリにいくつかの変更を加えることで、タスクバー アイコンを左側に移動できます。
注: 変更を加える前に、Windows レジストリのバックアップを作成することをお勧めします。
ステップ 1: Win + R を押して開きます。 実行ボックスをクリックします。
ステップ 2: テキストスペースに「Regedit 」と入力し、Enter キーを押します。
ステップ 3: 次のレジストリ キーに移動します。
HKEY_CURRENT_USER\Software\Microsoft\Windows\CurrentVersion\Explorer\Advanced
注: 上記のパスをコピーして、 Windows レジストリ アプリ ウィンドウのアドレス バーに移動し、Enter キーを押します。
ステップ 4: Windows レジストリ アプリ ウィンドウの右側のパネルにある、TaskbarAl というラベルの付いたレジストリ キー。
ステップ 5: TaskbarAl キーが表示されない場合PC 上に存在する場合は、右側のパネルの空いているスペースを右クリックして、新規 -> 32 ビット Dword キーを選択します。
ステップ 6: この新しいキーの名前を TaskbarAl に変更します。
ステップ 7:ここで TaskbarAl キーをダブルクリックすると、小さなボックスが開きます。
ステップ 8: 値のデータを「0」に設定します。 「strong>」を選択して、タスクバーのアイコンを左に揃えます。このボックスのデフォルト値は常に「1」です。これにより、タスクバー アイコンが中央に配置されます。
ステップ 9: PC を再起動すると、変更が有効になることがわかります。
こちらもお読みください: タスクバーのコンテキスト メニューでタスク マネージャー オプションを有効にする方法
ボーナス機能: 中央に配置する方法Windows 11 のタスクバー アイコン
ステップ 1: Win + I を押して設定を開きます。
ステップ 2: 左側のペインで [個人用設定] オプションをクリックします。
ステップ 3: 次に、右側のパネルのタスクバーに続いてタスクバーの配置。
ステップ 4: ドロップダウン メニューで 中央を選択します。
タスクバーのアイコンが左から中央に再配置されます。 Windows エクスプローラーを再起動したり、プロファイルからログアウトしたり、変更を承認したりする必要はありません。 Windows 11 では、アプリのアイコンがすぐに左から中央に再配置されます。
こちらもお読みください: Windows の固定タスクバー項目をバックアップおよび復元する方法
最後の言葉
上記の方法がタスクバーの位置を中央から左に変更するのに役立つことを願っています。以前に行った変更を元に戻すことで、その効果を元に戻すこともできます。
ご質問や推奨事項がございましたら、以下のコメント欄でお知らせください。喜んで解決策を提供させていただきます。アドバイス、コツ、解決策を頻繁に公開します 一般的なテクノロジー関連の問題に対応します。 Facebook、Twitter、YouTube、Instagram、Flipboard、Pinterest でも当社を見つけることができます。
推奨読書:
- Windows 11 タスクバーではない働く?解決する 8 つの簡単な方法を試してください
- Windows 11 でタスクバーを非表示にする方法
- プログラムをタスクバーに固定できない場合解決策は見つかりました!
読み取り: 2