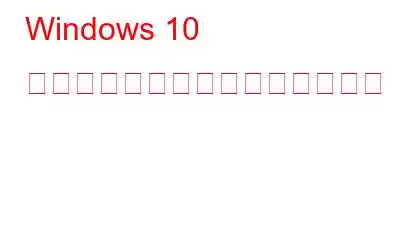デバイスの自動実行機能は便利です。これにより、残りのインストール プロセスを案内できるだけでなく、時間と労力を大幅に節約できます。
しかし、Windows で特定のアプリの自動実行機能をオフにしたい場合はどうすればよいでしょうか?はい、Windows で自動実行を簡単に無効にする方法があります。 Autorun.exe はアプリ/ソフトウェア パッケージに付属するデフォルトのファイルで、プログラムを実行しようとするたびに自動的に起動します。
画像ソース: CCMただし、Windows 上の Autorun ファイルにウイルス、マルウェア、またはトロイの木馬が含まれている可能性がある場合がいくつかあります。したがって、Autorun ファイルがさらなる大混乱を引き起こしたり、デバイスに感染を広げたりしないように、デバイスを安全に保つためには、Autorun ファイルを無効にすることが最善の策です。
この投稿では、完全な内容について説明しました。 Windows 10 で自動実行を無効にする方法に関するガイド。自動実行機能を無効にする 3 つの方法がリストされています。
こちらもお読みください: Autorun.inf ファイルが破損または欠落していますか?解決策は次のとおりです!
Windows 10 で自動実行機能を無効にする方法
始めましょう。
3 つの異なる方法を使用して、Windows の自動実行機能を無効にできます。レジストリ エディター、ローカル グループ ポリシー エディター、および Windows 設定にいくつかの変更を加えることで、Windows での自動実行を簡単に無効にすることができます。
1.レジストリ エディタ経由
デバイス上で Autorun.exe ファイルが自動的に実行されるのを停止するには、Windows レジストリ エディタで特定の変更を加える必要があります。行う必要があるのは次のとおりです。
Windows + R キーの組み合わせを押して、[ファイル名を指定して実行] ダイアログ ボックスを開きます。テキストボックスに「Regedit.exe」と入力し、Enter キーを押してレジストリ エディタを開きます。
レジストリ エディター ウィンドウで、次の場所に移動します:
HKEY_CURRENT_USER\Software\Microsoft\Windows\CurrentVersion\Policies\Explorer
「Explorer」フォルダーに到達したら、ウィンドウの右側にある「NoDriveTypeAutorun」ファイルを探します。このファイルを右クリックし、新しい D-WORD ファイルを作成します。
[値のデータ] フィールドに「FF」と入力して、すべてのドライブの自動実行を無効にします。 [OK] ボタンを押して、最近の変更を保存します。
すべてのウィンドウを終了し、デバイスを再起動します。デバイスが再起動したら、アプリケーションを再度実行して、起動時に Autorun ファイルが自動的に実行されるかどうかを確認します。
こちらもお読みください: Windows 10 で UAC を無効にする方法? (4 つの方法)
2. Lo経由 cal グループ ポリシー エディター
Windows 10 で自動実行を無効にするもう 1 つの方法は、ローカル グループ ポリシー エディターでいくつかの変更を加えることです。 Windows ローカル グループ ポリシー エディターを使用して自動実行をオフにするには、次の簡単な手順に従ってください。
Windows + R キーの組み合わせを押して [ファイル名を指定して実行] ダイアログ ボックスを開き、テキスト ボックスに「Gpedit.msc」と入力して Enter キーを押します。 .
グループ ポリシー エディター ウィンドウで、次の場所に移動します。
コンピューターの構成 > 管理用テンプレート > Windows コンポーネント。
ウィンドウの右側で、「自動再生ポリシー」フォルダーをタップします。 「自動再生をオフにする」ファイルを選択します。
「自動再生をオフにする」ファイルをダブルタップして、そのプロパティを開きます。デバイスの自動再生機能をオフにするには、「無効」オプションをオンにします。
OK ボタンと適用ボタンを押して、最近行った変更を保存します。
こちらもお読みください: Windows 10 で OneDrive の高い CPU 使用率を修正して無効にする方法
3. Windows のデフォルト設定を使用する
最後に、自動実行を無効にするもう 1 つの簡単な方法は、Windows のデフォルト設定を使用することです。行う必要があるのは次のとおりです。
[スタート] メニューの検索ボックスを起動し、「自動再生設定」と入力して Enter キーを押します。
次のページにリダイレクトされます。 Windows のデフォルト設定ページ。
この機能を無効にするには、「すべてのメディアとデバイスで自動再生を使用する」オプションをオフに切り替えます。
こちらもお読みください: 5 つの Windows 10 の厳格な設定とその修正方法
結論
レジストリを使用して Windows 10 で自動実行を無効にするいくつかの方法を紹介します。エディタ、ローカル グループ ポリシー エディタ、および Windows のデフォルト設定。 Autorun.exe は、ソフトウェア パッケージ、CD/DVD、USB フラッシュ ドライブ、その他のストレージ メディアに組み込まれています。ただし、ストレージ メディアをデバイスに挿入した直後にファイルの内容を自動的に実行したくない場合は、上記のいずれかの方法を使用して、Windows 10 で自動実行を無効にすることができます。
読み取り: 0