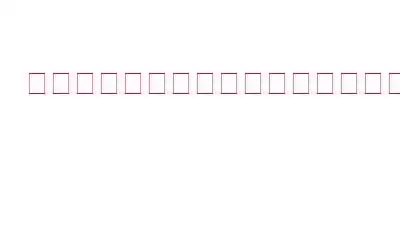通常の状況では、プログラムをアンインストールする必要がある場合、コントロール パネルがプログラムを削除する最初のオプションになります。しかし、プログラムがコントロール パネルに表示されないためにアンインストールできない場合はどうすればよいでしょうか?心配しないでください。これは対処できない状況ではありません。コントロール パネルにリストされていないアプリをアンインストールするには、複数の方法があります。
以下の手順に進む前に、問題のあるプログラムがマルウェアではないことを確認してください。 このようなプログラムはコンピュータの通常の機能を妨げる可能性があるため、コントロール パネルに隠れている可能性があります。
コントロール パネルにリストされていないプログラムをアンインストールする 5 つの方法
1。設定からプログラムをアンインストールする
アンインストールするプログラムがコントロール パネルにリストされていない場合は、代わりに Windows の設定の アプリ セクションからアンインストールできます。 です。同じ手順を以下に示します –
Windows 10 の場合
2.スタート メニューからプログラムをアンインストールする
コントロール パネルに表示されていないプログラムをアンインストールするもう 1 つの方法は、アンインストール メニューが表示されている場合は、スタート メニューを使用することです。オプションです。そのためには –
3.サードパーティ ソフトウェアを使用する
アプリを完全に削除するのに役立つサードパーティ ソフトウェア アンインストーラーを使用することもできます。つまり、取り残された残りのファイルや不要なファイルを削除するのにも役立ちます。 Advanced System Optimizer はそのようなツールの 1 つです。うpです 主に効率的なPC クリーンアップおよび最適化ツールですが、アプリケーションをアンインストールするための専用モジュールも備えています。 Advanced System Optimizer を使用してソフトウェアをアンインストールするには –
下のボタンから Advanced System Optimizer をダウンロードします。
4.アプリのアンインストーラーを使用する
プログラムをアンインストールできないもう 1 つのパターンは、プログラムがコントロール パネル にリストされているにもかかわらず、管理者権限がないことが示される場合です。以下のスクリーンショットに示すようなエラーが発生する場合があります。
この場合、ほとんどのソフトウェアに付属しているアンインストーラーを使用できます。アンインストーラーにアクセスする手順は次のとおりです。
5.レジストリ エディターのヘルプを使用してアンインストールする
これは少し複雑な手順ですが、上記の方法を使用してアプリをアンインストールできず、コントロール パネルにアプリが表示されない場合は、ヘルプを利用できます。レジストリ エディターの。間違ったレジストリの削除によって引き起こされる可能性のある事故を避けるために、まず既存のレジストリのバックアップを作成してから、以下の手順に従うことをお勧めします。
HKEY_LOCAL_MACHINE>SOFTWARE>Microsoft>Windows>CurrentVersion> に移動します。アンインストール
これにより、ユーティリティ アンインストーラーが実行され、次の画面が表示されます。
まとめ
最後に、プログラムをアンインストールしたいが、そのプログラムがコントロールパネル、ジッターなし。上記の方法のいずれかを試してみると、すぐにプログラムを削除できるはずです。成功した場合は、上記の方法のどれが役に立ったかをぜひお知らせください。このようなコンテンツをもっと知りたい場合は、WeTheGeek を読み続けてください。 Facebook、Pinterest、YouTube、Flipboard、Twitterでも私たちを見つけることができます。 、インスタグラム。
読み取り: 0