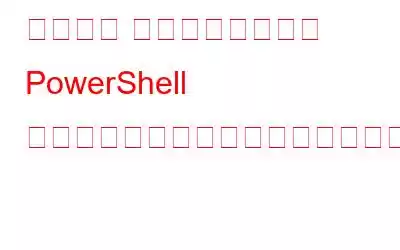ソフトウェアのインストールは、複雑で反復的な、エラーが発生しやすいプロセスになることがあります。これを使用する前に、まずダウンロードし、インストール プロセスを開始し、インストールが完了するまで待つ必要があります。これには多くの時間がかかります。コマンド プロンプトからアプリをインストールする方法を学習すると、この時間を節約できます。 PowerShell からアプリを同時にインストールすることもできます。
PowerShell とコマンド プロンプトを使用すると、Windows 10 または 11 にアプリケーションをシームレスにインストールできます。ただし、アプリのインストールに必要な手順は多少異なります。この決定版ガイドでは、コマンド プロンプトまたは PowerShell からアプリをインストールして、時間、労力、手順を大幅に節約する方法を説明します。
コマンド プロンプトや PowerShell からアプリをインストールする理由
コマンドPrompt は実行用のコマンド ライン インターフェイスですが、PowerShell は対話型のコマンド ライン シェルを備えたクロスプラットフォームのタスク自動化ソリューションです。これらは、特にアプリのインストールなど、かなりの時間がかかるアクションを引き出すように設計されています。
コマンド プロンプトと PowerShell を使用すると、個別の .exe ファイルを実行する代わりに、ワンクリックでアプリをインストールできます。これらにより、PC へのインストールが簡単、シームレス、高速になります。
ここでは、シームレスにシンプルなソフトウェア Chocolatey を使用して、コマンドのみを使用してアプリケーションをインストールできるようにします。
Chocolatey とは何ですか?
Chocolatey は、プログラム管理プロセスを自動化するコマンドライン ツールとサービスのコレクションで構成されるパッケージ マネージャーです。これには、ソフトウェア バイナリ、構成ファイル、メタデータ、および効果的に機能するために必要な前提条件のリストが含まれています。これにより、アプリケーションのインストールの複雑なプロセスが簡素化され、時間と労力が節約されます。
Chocolatey は、ユニバーサル パッケージ標準を使用して Windows ソフトウェアのあらゆる側面を管理します。 Chocolatey は、ネイティブ インストール、zip、スクリプト、ランタイム バイナリ、内部構築プログラムなど、インストールするソフトウェアの種類に関係なく、それらをインストールするための標準化された統一された方法を提供します。まず、コンピューターに Chocolatey をセットアップする必要があります。PowerShell とコマンド プロンプトの両方を使用して、コマンドを使用して Chocolatey をインストールします。
PowerShell からアプリをインストールする
ステップ 1: システムまたはキーボードの Win キーをクリックして、[スタート] メニューを開きます。
ステップ 2: 検索バーにキーワード「Powershell」を入力します。
ステップ 3: PowerShell ウィンドウが起動したら、最初に確認する必要があるのは、実行ポリシーが制限されていないことです。以下をコピーして貼り付けます ng コマンドを入力し、Enter キーを押して、コンピュータに設定されている実行ポリシーを調べます。
Get-ExecutionPolicy
ステップ 4: 次のコマンドを実行する必要があります。前の段階の結果は制限付きです。それ以外の場合は、このステップをスキップしてステップ 5 に進むことができます。
Set-ExecutionPolicy AllSigned
コマンドを実行した後、「Y」と入力して Enter キーを押します。
ステップ 5: 次に、プログラムを実行して、コンピューターに Chocolatey をインストールしましょう。次のコマンドを貼り付けて Enter キーを押します。
Set-ExecutionPolicy Bypass -Scope Process -Force; ::セキュリティプロトコル = ::セキュリティプロトコル -bor 3072; iex ((New-Object System.Net.WebClient).DownloadString('https://community.chocolatey.org/install.ps1'))
ステップ 6: 待つChocolatey がコンピュータにインストールされているためです。すべてがインストールされると、PowerShell 画面は次のようになります。
ステップ 7: コンピューター上の Chocolatey フォルダーを確認するには、エクスプローラーを開いて次の場所に移動します。 .
この PC --> ローカル ディスク (C:) --> ProgramData --> Chocolatey
ステップ 8: PowerShell に戻ります。次のコマンドをコピーして貼り付けると、使用可能なすべての Chocolatey コマンドが表示されます。
choco -?
コマンド プロンプトからアプリをインストールする
ステップ 1: コマンド プロンプトを使用して Chocolatey をインストールするには、まずコマンド プロンプトを開く必要があります。コマンド プロンプトを開くには、検索アイコンをクリックします。キーワードとシステム画面で Windows キーをクリックして検索バーを開くこともできます。
ステップ 2: 検索バーに「cmd」と入力し、「管理者として実行」をクリックします。
ステップ 3: 次の画面で、次のコマンドをコピーして管理者特権のコマンド プロンプト ウィンドウに貼り付け、Chocolatey をコンピューターにインストールします。
@"%SystemRoot%\System32\WindowsPowerShell\v1.0\powershell. exe" -NoProfile -InputFormat None -ExecutionPolicy Bypass -Command "::SecurityProtocol = 3072; iex ((New-Object System.Net.WebClient).DownloadString('https://community.chocolatey.org/install.ps1') )" && SET "PATH=%PATH%;%ALLUSERSPROFILE%\chocolatey\bin"
ステップ 4: 前述のコマンドにより、Chocolatey がコンピュータにインストールされます。しばらくして実行が終了するまで待ちます。
ステップ 5: cmd に次のコマンドを入力して、Chocolatey が何をできるかを確認します。
choco -?
コンピュータ上に Chocolatey がインストールされたので、Windows ソフトウェアのパッケージ リポジトリを確認する必要があります。これらは他のアプリをインストールするのに役立ちます コマンドを使用して実行します。これらのリポジトリは、公式 Web サイト (https://community.chocolatey.org/packages) から安全に入手できます。
次に、アプリケーションをインストールするパッケージの install コマンドを探す必要があります。 Windows PC 上で。たとえば、コマンドを使用してコンピュータに Mozilla Firefox をインストールする必要がある場合です。これを検索し、インストール用のコマンドをコピーできます。
この場合、> choco install firefox です。
次に、PowerShell またはコマンド プロンプトを開いてこれらのコマンドを実行し、コンピューターに Firefox をインストールします。 Chocolatey は、PowerShell またはコマンド プロンプト ウィンドウ内でのインストールについても通知します。
最後の要点
Chocolatey を使用して Windows 11 または 10 にプログラムをインストールする通常の手順が必要な場合は、 、簡単なコマンドを使用して実行できます。コマンド プロンプトと PowerShell を使用してアプリケーションをインストールするためのステップバイステップ ガイドに従ってください。
この記事が、Windows 10 および 11 に簡単にインストールできるアプリケーションについて知るのに役立つことを願っています。この投稿をより役立つものにするために、この投稿に関するご意見をお聞かせください。ご提案やご意見は、以下のコメントセクションでお待ちしております。ソーシャル メディアで記事を共有して、友人や他の人と情報を共有してください。
ご意見をお待ちしています!
Facebook、Twitter、Instagram、YouTube を利用しています。ご質問やご提案がございましたらお知らせください。解決策をご連絡させていただきます。私たちは、一般的なテクノロジー関連の問題に対するヒント、コツ、および回答を定期的に投稿しています。
関連トピック -
Windows 11 で Powershell を更新する方法
圧縮する方法Windows 10 で PowerShell を使用してファイルを /Unzip する
Windows 11 でごみ箱を空にする 6 つの方法
Windows 11 で PowerShell がポップアップし続ける問題を修正する方法
方法Windows コンピューターで PowerShell によって削除されたファイルを回復するには
読み取り: 0