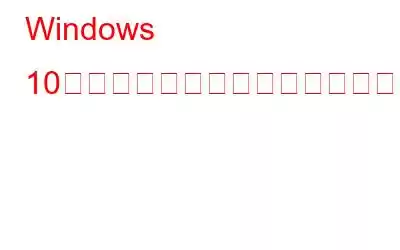指定されたプロシージャが見つからなかったことは何ですか? 0x0000007e 指定されたモジュールが見つかりませんを修正する最善の方法をお探しですか? ここは正しい場所です。この記事では、この問題の内容とその解決方法について説明します。
指定されたモジュールが見つかりません。DLL エラーであり、通常は Windows の起動時にポップアップ表示されます。場合によっては、 オンラインにしたり特定のアプリケーションを使用したりするときに、 指定されたモジュールを起動する問題が見つからないことがあります。幸いなことに、この問題の修正は簡単です。
無効なレジストリ エントリを削除し、マルウェアを削除し、システム ファイルの破損をチェックして修正することで、実行できなかった指定された手順を回避できます。発見されました。しかし、これを手動で行うことができるでしょうか?システム機能を危険にさらす可能性が高まるため、おそらくそうではありません。したがって、これらの一般的な Windows エラーを修正する最善の方法は、Advanced PC Cleanup などのシステム最適化ツールを使用することです。
一般的な Windows エラーを修復する最良の方法
これはすべて- 1 つにまとめた最高の PC オプティマイザーは、ジャンク ファイルのクリーンアップ、無効なレジストリ エントリの修正、不要なアプリのアンインストール、古いダウンロードのクリア、スタートアップの管理、マルウェアのクリーンアップなど、さまざまな作業を実行します。
ダウンロード ボタンをクリックするには、
無効なレジストリ エントリ、マルウェア感染以外に、指定されたモジュールの起動に問題が発生する他のトリガーが見つかりませんでした:-
指定されたモジュールが見つからない理由
- インストール ファイルが正しくありません
- Windows レジストリが破損している
- DLL ファイルが見つからないか壊れています
- 古い Windows ドライバー
指定されたモジュールのエラーと 0x0000007e の原因に関する情報が得られましたが、指定されたモジュールが見つかりませんでした。修正方法を学びましょう。
指定されたモジュールを修正する最良の方法が見つかりませんでした。
1.システムでマルウェアをスキャンします。
ほとんどの場合、Conduit およびその他のマルウェア感染が、「指定された手順が見つかりません」エラーの原因であることが判明しています。このようなマルウェアや厄介な脅威に対処する正しい方法は、信頼できるウイルス対策ソフトウェアを使用することです。このためには、Systweak Antivirus などのスタンドアロン ユーティリティを使用するか、システム最適化ツールである Advanced PC Cleanup を使用できます。
とはいえ、Advanced PC Cleanup をマルウェアの駆除と並行して使用すると、マルウェアを修正することもできます。無効なレジストリ エントリ、c ジャンク ファイルを減らし、システムを整理し、さらに多くのことを実行します。高度な PC クリーンアップを使用して感染を駆除するには、以下の手順に従います。
1. Advanced PC Cleanup をダウンロードしてインストールします
2.ツールを実行します
3.左側のペインで [マルウェア保護] > [今すぐスキャンを開始] をクリックします
4.操作が実行されるまで待ち、[今すぐ保護] をクリックして、検出された脅威を隔離します。
5. PC を再起動し、指定されたモジュールが見つからない問題が修正されていることを確認します。
追加のヒント
追加のヒント – 完全に削除されたデータを復元する
場合によってはマルウェアに感染すると、重要なファイルが失われる可能性があります。このような状況に陥った場合は、EaseUS Data Recovery Wizard を試してみてください。この驚くべき専門的なデータ回復ソリューションは、削除されたデータをすぐに取り戻すのに役立ちます。 Mac と Windows の両方と互換性のある EaseUs Data Recovery ツールは、99.7% の回復率を誇り、すでに世界中で 7,200 万人のユーザーによってダウンロードされています。
その Pro バージョンを使用すると、失われた写真、ビデオ、ファイル、フォーマットされた、破損したその他のストレージ デバイスからのその他のデータ。また、このツールではファイルをプレビューでき、削除されたファイルをスムーズに復元するための 2 つのスキャン モードが提供されます。
2. .dll に関連するプロセスを停止します
通常、エラーは DLL の完全なパスを提供します。これは、指定されたモジュールの起動時に問題が見つからなかった場合に簡単に修正するのに役立ちます。問題の原因となっているプロセスを停止する方法については、次の手順に従ってください。
1. Windows + E を押してファイル エクスプローラーを開きます。
2. [表示] タブをクリックし、下にスクロールして [隠しファイルとフォルダー] を探します。 ダブルクリックしてオプションを非表示にし、 [隠しファイルとフォルダーを表示] の横にあるラジオ ボタンを選択します。
3.次に、保護されたオペレーティング システム ファイルを非表示にする (推奨) オプションのチェックを外し、OK
4. Windows + I を押して、[設定] ウィンドウを開きます。
5. 「更新とセキュリティ」をクリックします
6.左側のペインで [回復] > [高度なスタートアップ] > [今すぐ再起動] をクリックします。
7. [トラブルシューティング] > [詳細オプション] > [起動設定] > [再起動] を選択します。
8. Windows が再起動したら、F5 または 5 を押します。これにより、セーフ モードとネットワークにリダイレクトされます。
9.管理者としてログインします
10. Ctrl + Shift + Esc を押してタスク マネージャーを開きます。
11.プロを選択 「セス」タブ > 指定されたモジュールにリンクされているプロセスを探しますが見つかりません。
12. 1 つずつ選択し、タスクを終了します。
13. PC を再起動します。これにより、指定されたプロシージャが見つからないことが修正されます。
3. BackgroundContainer タスクを削除します
1. Windows + R を押して、[ファイル名を指定して実行] コマンドを開きます。
2. 「taskschd.msc」と入力し、Enter
3.これにより、[タスク スケジューラ] ウィンドウが開きます > [タスク スケジューラ ライブラリ] をクリック > [BackgroundContainer] タスクを右クリック > [削除]
4. SFC コマンドを実行します
指定されたモジュールが見つからない 0x0000007e のもう 1 つの理由は、システム ファイルの破損です。これらのファイルを修復するには、SFC コマンドを実行する必要があります。
1.管理者特権でコマンド プロンプトを開きます
2. 「sfc /scannow」と入力し、Enter
注: sfc と /
3 の間にスペースが入っています。プロセスが完了するまで待ちます。
4. PC を再起動して問題を解決します。指定されたモジュールが見つからないため、起動時に問題が発生しました。
5.無効なレジストリ ファイルを削除します
どの手順もうまくいかない場合は、無効なレジストリ エントリを修正してみてください。
注: Windows レジストリを変更すると、システムの機能に悪影響を及ぼす可能性があります。 。したがって、Windows レジストリを変更する前に、必ずバックアップを作成してください。また、手動で行うことはお勧めしません。
バックアップを取得したら、Advanced PC Cleanup が提供する Invalid Registry モジュールを使用できます。これは、指定されたモジュールが見つからない問題を修正するのに役立ちます。
これを使用するには、以下の手順に従います。
1.高度な PC クリーンアップを起動します
2.最適な PC オプティマイザーを実行します。
3. 「無効なレジストリ」オプション > 「今すぐスキャンを開始」をクリックします
4.スキャンが完了するまで待ちます。
5. [今すぐクリーンアップして無効なレジストリ キーを修正] をクリックします。
ただし、DIY タイプの場合は、次の手順に従ってください。
自分でレジストリに変更を加える場合は、慎重に、自己責任で行ってください。
1. Windows + R を押して、「ファイル名を指定して実行」ウィンドウを開きます。
2. 「regedit」と入力し、「ok」
3.次のキーを探します:-
HKEY_LOCAL_MACHINE\\Software\\Microsoft\\Windows\\CurrentVersion\\Run
HKEY_CURRENT_USER\\Software\\Microsoft\\Windows\\CurrentVersion \\実行
HKEY_LOCAL_MACHINE\\Software\\Microsoft\\Windows\\CurrentVersion\\RunOnce
HKEY_CURRENT_USER\\Software\\Microsoft\\Windows\\CurrentVersion\\RunOnce
4.操作 ht キーを押しながらそれぞれをクリック > 削除
5.システムを再起動すると、指定されたプロシージャが見つからない問題を修正できるはずです。
修正 – 指定されたモジュールが見つかりませんでした
説明された手順に従うと、確かに問題が発生しました。指定されたモジュールを開始できない問題は修正される必要があります。何か問題が発生した場合は、お知らせください。また、他の修正を試してうまくいった場合は、それを私たちと共有してください。この投稿が役に立ったと思われる場合は、他の人と共有してください。不足している点を見つけた場合は、コメント セクションでお知らせください。
よくある質問
Q1.指定されたモジュールが見つからない問題を解決するにはどうすればよいですか?
指定された手順が見つからない場合のトラブルシューティングを行うには、次のアクションを実行します。
Q2.指定されたモジュールが見つかりませんでした。どのように削除しますか?
指定されたモジュールが見つかりませんでしたエラーを削除するには、以下の手順に従ってください:
これは、指定されたモジュールが見つからないという起動時の問題を解決するのに役立ちます。
Q3. Rundll エラーを解決するにはどうすればよいですか?
Rundll エラーを修正するには、以下の手順に従います。
これは、Rundll エラーの修正に役立つ可能性があります。さらに、上記の投稿で説明した修正を実行してみてください。
Q4.エラー 126 指定されたモジュールが見つかりませんでしたを修正するにはどうすればよいですか?
エラー 126 指定されたモジュールが見つかりませんでしたを修正するには、次の修正を試してください:
これが完了したら、システムを使用してみてください。指定されたモジュール エラーが発生することはありません。
読み取り: 0