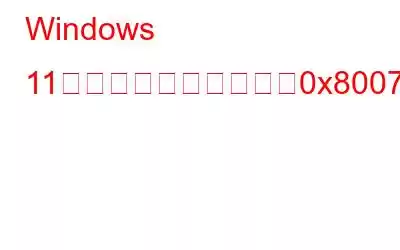Windows 11 でシステムの復元エラー 0x800700b7 が発生しますか?このエラーは、次のメッセージとともに表示されます:
システムの復元は正常に完了しませんでした。コンピュータのシステム ファイルと設定は変更されませんでした。
エラー コード 0x800700b7 が原因でシステムの復元プロセスが妨げられた場合、デバイスを復元できず、問題が発生する可能性があります。別の復元ポイントを選択してデバイスをロールバックします。では、Windows でシステムの復元エラーが発生する原因は何でしょうか?また、それを修正するにはどうすればよいでしょうか?正しい場所に来ました。
この投稿では、Windows 11/10 のシステム復元エラー コード 0x800700b7 を修正するために使用できるさまざまな解決策をリストしました。
こちらもお読みください: システムの復元が正常に完了しなかった場合の修正方法
システムの復元エラーの原因
画像ソース: Tom's Guide
システムの復元は、最近の変更をすべて元に戻しながら、以前のチェックポイントに戻すことができる Windows OS の便利な機能です。この気の利いた機能は救世主として機能し、オペレーティング システム全体を再インストールすることなく Windows 環境を修復するのに役立ちます。システムの復元機能を使用すると、システム障害やデータ破損が発生した場合に、以前に作成した「復元ポイント」に簡単にロールバックできます。
システムの復元コード エラー 0x800700b7 は、システム ファイルの破損が原因で発生する可能性があります。および設定、破損した Windows コンポーネント、古い OS、ウイルスまたはマルウェアの存在、または不完全なインストールに関連するいくつかの問題。
以下にリストされている方法を使用して、デバイスのシステムの復元エラーを解決できます。
こちらもお読みください: Windows 11 でシステムの復元を使用する方法
Windows 11 でエラー コード 0x800700b7 を修正する方法
解決策 1 : Advanced System Optimizer を使用する
システムの復元コード 0x800700b7 に対処する最も効果的な方法の 1 つは、作業を短時間で完了できる特殊なソフトウェアを使用することです。
ダウンロードAdvanced System Optimizer を Windows PC にインストールします。これは、PC の速度とパフォーマンスを向上させる使いやすいソリューションを提供する包括的なソリューションです。 Advanced System Optimizer (ASO) は、破損したファイルを削除し、不要な不要なものを整理して、コンピューターの予期しないクラッシュや速度低下を防ぎます。また、ディスク ドライブの断片化を解消して、データの割り当てと応答時間を改善します。
Advanced System Optimizer は、オールインワンの PC オプティマイザーです。 ol for Windows は、デバイスをスキャンし、根本的な重大な問題をすべて解決します。
解決策 2: SFC スキャンを実行する
システム ファイル チェッカー (SFC) は、破損したシステム ファイルをスキャンして復元する組み込みの Windows ユーティリティです。コマンド プロンプトから SFC ツールを使用して、ファイルの破損や設定の誤りを確認できます。 Windows 11 で SFC スキャンを実行するには、次の手順に従います。
タスクバーにある検索アイコンを押し、「コマンド プロンプト」と入力します。次に、「管理者として実行」オプションを選択します。
コマンド プロンプト ウィンドウで、次のコマンドを入力して Enter キーを押します。
sfc/scannow
スキャンが完了したら、デバイスを再起動し、システムの復元機能を使用して問題が解決するかどうかを確認してください。
こちらもお読みください: 方法Windows 10 でシステムの復元がグレー表示される問題を解決するには?
解決策 3: セーフ モードで起動する
タスクバーにある Windows アイコンを押し、電源ボタンをタップします。 。ここで、Shift キーを押しながら「再起動」オプションを押します。
Windows がリカバリ モードで起動すると、画面に一連の詳細スタートアップ オプションが表示され、「トラブルシューティング」を選択します。
「詳細オプション」をタップします。
「起動設定」をタップします。
ここで 4 を選択し、Windows を回復モードで起動します。
Windows PC がセーフ モードで起動したら、タスクバーにある検索アイコンをタップし、「復元ポイントの作成」と入力します。
「システムの復元」をタップします。
「別の復元ポイントを選択」オプションをタップします。 [次へ] ボタンをクリックして続行します。
リストから復元ポイントを選択して、デバイスを以前のチェックポイントに戻します。
解決策 4: 復元ポイントを編集します。レジストリ
Windows + R キーの組み合わせを押して [ファイル名を指定して実行] ダイアログ ボックスを開き、「Regedit」と入力して Enter キーを押します。
レジストリ エディター ウィンドウで、次のフォルダーの場所に移動します。
Computer\HKEY_LOCAL_MACHINE\SOFTWARE\Microsoft\Windows NT\CurrentVersion\Schedule\TaskCache
タスク キャッシュ フォルダーを右クリックし、[エクスポート] を選択します。
ファイル名を入力し、[保存]ボタンを押してタスク キャッシュ レジストリをバックアップします。
すべてのウィンドウを終了します。次に、レジストリ エディター ウィンドウの次の場所に移動します:
Computer\HKEY_LOCAL_MACHINE\SOFTWARE\Microsoft\Windows NT\CurrentVersion\Schedule\TaskC ache\Tree\Microsoft\Windows
Windows を右クリックし、[削除] を選択します。
上記の一連の手順に従うと、タスクが消去されます。デバイス上のレジストリ キャッシュ。システムを再起動し、システムの復元機能を使用して、まだエラーが発生するかどうかを確認してください。
結論
システムの復元エラー コード 0x800700b7 を解決する簡単な方法をいくつか紹介します。 Windows 11/10の場合。上記の解決策がエラーの修正に役立ち、システムの復元機能を簡単に使用して Windows を修復できることを願っています。
ソーシャル メディアでフォローしてください –
頑張ってください。 !
読み取り: 0