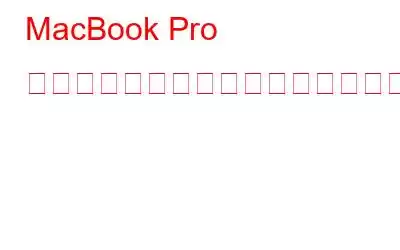想像してみてください。あなたは Mac で重要なプロジェクトに取り組んでいるとき、Netflix でお気に入りの番組を見ているとき、またはウェブを閲覧しているときです。突然、画面がちらついたり点滅し始めて、何が表示されているかが見えにくくなります。 Mac の画面がちらつく問題とは、ディスプレイがランダムまたは継続的に点滅したり点滅したりすることを指します。
それでは、何が起こっているのでしょうか? Mac の画面がちらつくのはなぜですか?どうすれば修正できますか?
Mac での画面のちらつきは次のようになります。
この問題を経験したことがある人は、あなただけではありません。画面のちらつきは、多くの Mac ユーザー、特に MacBook Pro や iMac を使用しているユーザーに影響を与える一般的な問題です。
このブログ投稿では、Mac、MacBook Pro での画面のちらつきの問題のトラブルシューティングと修正方法を説明します。
MacBook Pro の画面がちらつくのはなぜですか?
画面のちらつきは、ハードウェアの故障、古い macOS などのソフトウェアの問題、互換性の問題など、さまざまな要因によって発生する可能性があります。 OS と GPU の間、極度の熱など。
MacBook の画面がちらつく問題を解決する最も簡単な方法:
画面のちらつきを修正するための迅速かつ簡単な方法をお探しの場合Mac ではデバイスを再起動してみることができます。この簡単な手順で、Mac で発生するほとんどのグラフィック異常を解決できることがよくあります。 Mac を再起動するには、画面の左上隅にある Apple アイコンをクリックし、[再起動] を選択します。
Mac を再起動しても問題が解決しない場合は、デバイスを完全にシャットダウンしてみることもできます。再び電源を入れる前に。これを行うには、画面の左上隅にある Apple アイコンをクリックし、[シャットダウン] を選択します。もう一度、ログインし直すときにウィンドウを再度開くオプションを無効にします。
Mac、iMac、MacBook で画面のちらつきを止める方法
各 Mac はハードウェアとソフトウェアに独自に反応するため、 , Macで画面の点滅を止めるにはさまざまな方法があります。したがって、すべての解決策を試してみるのが良いでしょう。運が良ければ、最初の方法で画面のちらつきを止めることができるかもしれません。
1. macOS を更新する
破損した OS アップデートが原因で、Mac で画面がちらつく問題が発生することがあります。したがって、最新のものに更新すると、 バージョンが提案されます。 macOS を更新するには、以下の手順に従ってください。
macOS を更新する前に、データをバックアップすることをお勧めします。
ステップ 1 – [アップル メニュー] > [システム環境設定] > [ソフトウェア アップデート] をクリックします。
ステップ 2 – アップデートが利用可能な場合は、その情報が表示されます。 macOS を更新するには、[今すぐ更新] をクリックし、画面上の指示に従います。
注: 各更新の詳細を確認したい場合は、ここで [詳細…] をクリックし、特定のアップデートに関するすべての情報を取得できます。
ステップ 3 – 完了すると、Mac が再起動します。画面の点滅の問題が解決されることを確認してください。ただし、これまでのどの手順でも問題が解決しない場合は、次の修正を試してください。
2. PRAM (または NVRAM) をリセットします
PRAM または NVRAM 不揮発性ランダム アクセス メモリは、Mac が特定の設定を保存したり、設定にアクセスしたりするために使用される小さなメモリです。古くなったり乱雑になったりすると、画面のちらつきの問題に直面する可能性があります。これを解決するには、PRAM をリセットすることをお勧めします。これを行うには、以下の手順に従ってください。
ステップ 1 – Mac をシャットダウンします。
ステップ 2 – 次にマシンを再起動し、P+ R+ Command Option キーを 20 秒間同時に押します。
ステップ 3 – これにより、PRAM (または NVRAM) のリセットがリセットされます。
ステップ 4 – これで、この問題は発生しなくなります。
ただし、これで問題が解決しない場合は、次のステップに進んで、MacBook 画面の不具合やちらつきの問題を解決しましょう。
3.省エネルギー設定を調整する
MacBook Pro を使用している場合、省エネルギーが不適切に動作しているために画面がちらつくことがあります。これを解決するには、「自動グラフィックス切り替え」を無効にします。これにより、Mac が異なるグラフィックス チップ間で切り替えられなくなります。これを行うには、以下の手順に従ってください:
ステップ 1 – Apple メニュー > システム環境設定 > 省エネ。
ステップ 2 – 「自動グラフィック切り替え」の横のボックスのチェックを外します。
ステップ 3 – コンピュータを再起動し、MacBook の画面の点滅が停止したかどうかを確認します。
4.ジャンク ファイルと不要なキャッシュ ファイルをクリーンアップする (推奨)
不要なデータ、ジャンク ファイル、さらにはアプリやユーザーのキャッシュも画面のちらつきの問題を引き起こします。このデータを削除するには、システムのパフォーマンスに悪影響を与える乱雑なデータをクリーンアップするアプリを使用することをお勧めします。
ステップ 1 – CleanMyMac X をダウンロード、インストールし、実行します。
ステップ 2 & #8211; 「システムジャンク」タブをクリックしてスキャンを実行します。完了するまで待ちます。
ステップ 3 – 検出されたジャンク ファイルがすべて表示されるわけではありません。それらを選択して、すべてのデータを消去します。
ステップ 4 – 同時にスマート スキャンを実行します。ジャンク ファイルを削除し、ワンクリックでシステムにマルウェアやその他の脅威がないかチェックします。
ステップ 5 – Mac を再起動します。これでパフォーマンスが向上し、Mac、iMac、または MacBook で画面の点滅の問題が発生しなくなります。
5.メンテナンス スクリプトの実行
メンテナンス スクリプトを使用すると、さまざまなシステムの誤動作や不一致を修正できます。これらを実行するには、CleanMyMac X を使用することをお勧めします。これは、Mac での画面の不具合を防ぐのに役立ちます。実行するには、以下の手順に従ってください。
ステップ 1 – CleanMyMac X をダウンロード、インストールし、起動します。
ステップ 2 –メンテナンス モジュールに移動します。
ステップ 3 – メンテナンス スクリプトを選択して実行します。
ステップ 4 – 完了したら、Mac を再起動して変更を適用し、確認します。 MacBook、iMac、Mac で画面のちらつきが停止したかどうか。
メンテナンス スクリプトの実行、ジャンク ファイル、キャッシュ ファイルの削除、マルウェアの削除など、いくつかの修正を組み合わせると、いくつかの問題を解決できます。これらすべての操作を 1 回のクリックで実行するには、CleanMyMac X を試してみてください。このツールはすべての問題を迅速に解決します。
6. Mac をセーフ モードで起動する
多くの場合、サードパーティのサービスが画面パラメータに影響します。したがって、画面の不具合がそれらによって引き起こされていないことを確認するには、Mac をセーフ モードで起動してみてください。これを行うには、以下の手順に従ってください。
ステップ 1 – Mac の電源を切ります。
ステップ 2 – Mac を再起動し、Shift キーを押します。ログイン画面が表示されるまで押し続けてください。
ステップ 3 – これにより、Mac がセーフ モードで起動します。
画面のちらつきが継続するか、停止するかを確認します。これでも問題が解決せず、2018 Mac を使用している場合は、新しい Mac では次の手順に従ってください。
7. True Tone を無効にする
2018 Mac 以降のバージョンで提供されている True Tone テクノロジーにより、画面の色がより自然に見えます。ただし、Mac、iMac、MacBook で画面が点滅する問題が発生することがあります。これを解決するには、以下の手順に従ってください。
- [アップル メニュー] > [システム環境設定] > [ディスプレイ] をクリックします。
- [True Tone] ボックスのチェックを外します。
画面の点滅はすぐに止まります。
8.ブラウザでハードウェア アクセラレーションを無効にする
最新の Web ブラウザでは、ハードウェア アクセラレーションが必要になります。 Mac のディスプレイに干渉する可能性のあるアプリケーションのパフォーマンスとレンダリングを向上させます。特にビデオやゲームの実行中に問題が発生する場合は、この方法を試してブラウザ上でハードウェア アクセラレーションを無効にしてください。
Chrome の場合:
Chrome を開き、 [設定] > [システム] を選択し、[利用可能な場合はハードウェア アクセラレーションを使用する
のオプションをオフにします。 Firefox:
[Firefox] を開き、[設定] > [パフォーマンス] を選択し、両方を無効にします。推奨パフォーマンス設定を使用し、可能な場合はハードウェア アクセラレーションを使用します。 .
9. Apple Diagnostics を実行する
Apple Diagnostics を実行すると、Mac の画面のちらつきの問題の原因とハードウェアの問題によるものかどうかを簡単に判断できます。
Apple Silicon Mac の場合、次の手順に従ってください –
ステップ 1 – Mac の電源を切ります
ステップ 2 – しばらくしてから、電源をオフにします電源ボタンを押し、起動オプションが表示されたら放します。
ステップ 3 – 次に、キーボードの Command + D を押します。
Intel プロセッサの場合、指示に従ってください –
ステップ 1 – Mac の電源を切ります。
ステップ 2 – を押しながら Mac の電源を入れます。キーボードの D キー。
ステップ 3 – 画面に進行状況バーが表示されたら、D キーを放します。
Apple Diagnostics で検査結果が表示されたら、ハードウェアの問題を確認して修正できます。
10. MacBook の古いバッテリーを交換する
古い MacBook の取り外し可能なバッテリーが消耗しかけている場合、電力の変動が発生して画面がちらつく可能性があります。これに対処するには、バッテリーを交換することが現実的な解決策です。次の手順に従ってください:
ステップ 1 – 左上隅にある Apple アイコンをクリックし、[シャットダウン] をクリックして MacBook をシャットダウンします。
ステップ 2 – 外部デバイスと電源アダプタを MacBook から取り外します。
ステップ 3 – MacBook を裏返し、バッテリー ラッチを見つけます。その下に。スライドさせてバッテリーを外します。
ステップ 4 – 古いバッテリーを新しいバッテリーと交換し、適切な位置とぴったりとフィットすることを確認します。
ステップ 5 –バッテリーを MOT に再接続します。 ハーボードをしっかりと固定します。カバーを元に戻し、所定の位置にねじ込みます。
自分で交換することに不安がある場合、または取り外しできないバッテリーを搭載した新しい MacBook を所有することに不安がある場合は、Apple ストアまたは認定サービスプロバイダーで専門家のサポートを利用できます。このオプションは高価で時間もかかりますが、質の高いサービスと保証が保証されます。
Apple でバッテリー交換を開始するには、Apple の Mac Service and Repair Web サイトにアクセスし、[Send in Repair] をクリックします。 Apple ストアが近くにない場合、このサイトは、同等のスキルと信頼性を備えた認定サードパーティのオプションを提案します。
Apple または認定プロバイダにアクセスする前に、データをバックアップし、「Find My Mac」を無効にして、署名することを忘れないでください。 iCloudから外します。機密データの場合は、ハードドライブを消去することを検討してください。サービス終了後は、バックアップからのデータの復元が可能です。
結論Mac の画面のちらつきは、生産性やデバイスの楽しみに影響を与えるイライラさせられる問題です。ただし、自分で、または専門家の助けを借りて問題を解決できる解決策がいくつかあります。画面のちらつきの問題を解決するために多くのコンピューター ユーザーが提案している最も効果的な解決策の 1 つは、互換性のないアプリを更新またはアンインストールすることです。
これらの解決策が Mac の画面のちらつき問題の解決に役立つことを願っています。ご質問やフィードバックがございましたら、お気軽に以下にコメントを残してください。読んでくれてありがとう!ソーシャル メディアでフォローしてください – .
よくある質問1. MacBook の画面が点滅するのはなぜですか?
ソフトウェアの問題が原因で、画面が点滅する問題が発生することがあります。これを解決するには、不明なプロセスをすべて閉じることをお勧めします。この起動では、アクティビティ モニターを実行し、不要なプロセスをすべて終了します。これに加えて、CleanMyMac X を使用してジャンク ファイル、不要なデータ、キャッシュ ファイルをクリーンアップし、画面のちらつきの原因となる可能性のあるその他の問題を修正します。
2. MacBook の画面のちらつきの問題を解決する最も簡単な方法はどれですか?
Mac の画面のちらつきや不具合の問題を解決する最も効果的な解決策の 1 つは、マシンを包括的にクリーンアップして最適化することです。最高の Mac クリーナーの助けを借りて、仕事を完了させましょう!
読み取り: 0