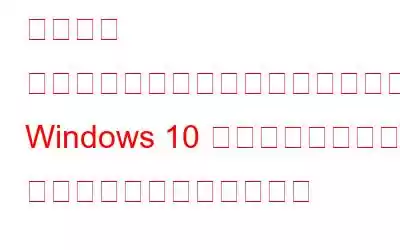スタートアップ プログラムは、コンピュータの起動時に自動的に起動するアプリケーションです。この機能は、Microsoft サービスやデフォルトのアプリケーションの場合に役立ちます。ただし、多くのサードパーティ製アプリケーションは、コンピュータの電源を入れると起動する傾向があることが観察されています。これは、ウイルス対策ソフトなどの特定のプログラムにとっては重要であるように見えますが、ほとんどのプログラムにとっては全く不要です。
スタートアップ リストに多数のプログラムが追加されているように見える場合は、 OS リソースとともにアプリケーションの起動に時間がかかるため、コンピュータの起動が通常より遅くなります。第二に、メモリや RAM が多数のプログラムで占有されすぎて、PC の動作が遅くなったり遅くなったりすることがあります。したがって、Windows 10 でスタートアップ プログラムを管理し、PC の電源を入れるときに開く必要のないスタートアップ項目を削除する必要があります。
今後は、次のいずれかの方法で Windows 10 PC のスタートアップ プログラムを簡単に無効にすることができます。 Windows 組み込みのタスク マネージャーを使用するか、Advanced PC Care などのサードパーティの Windows 最適化ソフトウェアをインストールします。しかし、物理的にアクセスせずに、複数のコンピュータのスタートアップ項目を削除するにはどうすればよいでしょうか?これを行うには、Cloud Tuneup Pro などのクラウド最適化アプリケーションが必要です。
こちらもお読みください: Cloud Tuneup Pro を使用してインターネット Cookie とシステム レジストリをスキャンする
Cloud Tuneup とはPro?
Cloud Tuneup Pro は、物理的にアクセスすることなく、クラウド サービスを通じて複数のコンピュータを最適化または管理するように設計されたアプリケーションです。このタイプのアプリケーションは、オフィス、自宅、または世界中のどこにでも複数のコンピューターがある場合に必要です。考慮すべき要素は 2 つだけあり、リモート管理される PC の電源がオンになっていて、アクティブなインターネット接続が必要であることです。このアプリケーションを使用すると、アカウントに関連付けられているすべてのシステム上の Windows 10 PC のスタートアップ プログラムを削除できます。
リモート アクセスを使用して複数のコンピューター上の Windows 10 のスタートアップ プログラムを管理する方法
リモート アクセスを通じて Windows 10 のスタートアップ プログラムを削除するには、初めて Cloud Tuneup Pro をコンピュータやその他のシステムにダウンロードしてインストールし、構成する必要があります。従う必要がある手順は次のとおりです。
注: 管理するすべての PC の電源が入っており、アクティブなインターネット接続が必要です。
ステップ 1: 公式 Web サイトに移動します。 Cloud Tuneup Pro のバージョンを確認し、新しいアカウントを作成します。
ステップ 2: 提供されたリンクからアプリをダウンロードしてインストールし、新しく作成したアカウントでサインインします。
ステップ 3: Cloud Tuneup Pro は、デフォルトのブラウザで開く Web アプリです。上部中央にある [新しいデバイスの追加] ボタンをクリックして、複数の PC をアカウントに追加します。
ステップ 4: 追加されたすべてのコンピューターが Web アプリの左側のパネルに表示されます。 。 PC 名をクリックして選択します。
ステップ 5: 次に、[スタートアップ マネージャー] をクリックして、コンピューターの起動時に自動的に起動するすべてのアプリケーションを表示します。
ステップ 6: 下にスクロールしてアプリケーションのリストを表示します。トグル スイッチを右にスライドしてアプリケーションが起動時に一時的に起動しないようにすることも、アプリケーションの横にあるゴミ箱アイコンをクリックして完全に削除することもできます。
>ステップ 7: 左側のパネルから別の PC を選択し、これらの手順を繰り返して、Windows 10 のスタートアップ プログラムを削除または無効にします。
Cloud TuneUp Pro: その他の機能と利点
Cloud Tuneup Pro には、Windows 10 PC のスタートアップ プログラムの管理以外にも、コンピューターの最適化に関して提供できる機能が数多くあります。下の画像は、このアプリケーションを使用する主な利点を説明しています。
Cloud TuneUp Pro を使用して実行できるタスクは他にもたくさんあり、自分のシステムと接続されている他のすべてのシステムを最適化できます。
- PC の概要
この機能には、あらゆる PC に関する基本情報が含まれますオペレーティング システム、ハードディスクの容量とステータス、現在の CPU とメモリの使用状況など、アカウントに接続されています。
- アプリケーション マネージャー
これにより、特定の PC にインストールされているすべてのアプリケーションを、発行元、サイズ、データなどの詳細情報とともに識別することができます。また、ユーザーは、不明なアプリや冗長なアプリを多くの PC から削除することもできます。
- スタートアップ マネージャー
このモジュールを使用すると、ユーザーは次の時点で起動するアプリケーションを有効、無効、および削除できます。
- システム クリーナー
次のモジュールでは、ユーザーが不要なジャンク ファイルを削除できるようにします。ハードドライブから古いファイルを削除することで、ストレージスペースを確保し、PC をよりスムーズかつ高速に動作させることができます。 .
- ディスク アナライザー
ディスク アナライザー機能は、ユーザーがコンピュータ上のすべてのファイルを並べ替えるのに役立ちます。コンピュータをビデオ、オーディオ、画像、ドキュメントなどの主要なカテゴリに分類します。その後、ユーザーはこのリストをエクスポートし、ファイルを分析し、不要なファイルや冗長なファイルを削除して、ハードディスクの空き容量を増やすことができます。
- システム プロテクター
これは、ユーザーがすべてのシステム上のマルウェア感染をスキャン、検出、削除できるようにするため、Cloud Tuneup Pro の最も重要な機能です。 Cloud Tuneup Pro アカウントに接続されているコンピュータ。
- その他のツール
最後のモジュールCloud Tuneup Pro を使用すると、ユーザーはシステムのシャットダウンや再起動などの基本的なタスクをリモートで実行できるだけでなく、コマンド プロンプトから特定のコマンドを実行することもできます。
関連記事: Cloud Tuneup Pro VS CCleaner Cloud: どちらを選択すべきかなぜですか?
リモート アクセスを使用して複数のコンピューター上で Windows 10 のスタートアップ プログラムを管理する方法に関する最後の言葉?Cloud Tuneup Pro を使用して Windows 10 のスタートアップ プログラムを削除または無効にする専門知識を習得できたことと思います。システムを管理し、最適化するためにできることはたくさんありますが、最も良い点は、試用版を利用してアプリをチェックアウトできることです。このバージョンは完全に機能しており、30 日間有効です。これは、Cloud Tuneup Pro がどのように有益であるかを理解するのに役立ちます。
ご質問やご提案がございましたら、以下のコメント セクションでお知らせください。解決策をご連絡させていただきます。私たちは、テクノロジーに関する一般的な問題への回答とともに、ヒントやテクニックを定期的に投稿しています。
読み取り: 0