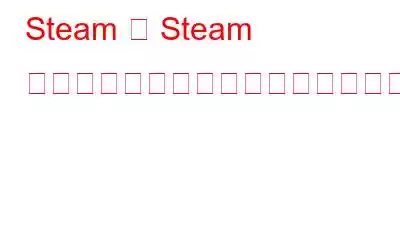Steam は、人々がゲームをプレイする方法を変えました。 CD や DVD を入手する必要はなくなり、ハードディスクの空き容量について心配する人ももういなくなりました。互換性のあるマシンから Steam アカウントにログインするだけで、簡単に自動ダウンロードしてインストールした後、ゲームをプレイできます。ただし、非常に多くの利点があるにもかかわらず、Steam の使用中にサーバーへの接続という大きな問題が発生する可能性があります。 Steam サーバーがサーバーに接続していない場合は、おそらくどのゲームもプレイできません。この記事では、Steam サーバーに接続できない問題を解決する最良のトラブルシューティング方法に焦点を当てています。
Steam サーバーに接続できない問題を修正する方法
方法 1. Steam サーバー ステータス
Steam がサーバーに接続できない問題を解決する最初のステップは、サーバーの現在のステータスを確認することです。 Steam サーバーがメンテナンス休止中の場合は、おそらく待つ以外に何もすることができません。これは、オンラインの Steam フォーラムを通じて確認するか、discord 経由で友達に同じゲームをプレイできるかどうか尋ねることができます。 Steam は、新機能のインストールやバグのパッチ適用などのメンテナンスのためにサーバーを停止することはほとんどありません。
方法 2: ネットワークを再起動する
すべてのインターネット サービス プロバイダーが提案しています。少なくとも 1 日に 1 回はネットワークを再起動するよう顧客に要求します。これにより、多くの問題が解決され、速度とパフォーマンスが維持されます。インターネット サービスをリセットする手順は次のとおりです。
ステップ 1: ルーターの電源を切り、コンセントからプラグを抜きます。
ステップ2: それぞれの配線がどこに入っているかがわかっている場合は、ルーターの背面からすべてのワイヤーを引き出すことをお勧めします。 (そうでない場合は、このステップをスキップしてください)
ステップ 3: 冷却期間が終わるまで 60 秒間待ち、その間にコンピューターの電源もオフにします。
ステップ 4: 次に、ワイヤーを 1 本ずつ差し込み、コンセントを回します。ネットワーク ライトの点滅が安定したら、コンピューターの電源を入れます。
ステップ 5: 次に、Steam を起動し、Steam がサーバーに接続できない問題が解決されたかどうかを確認します。
方法 3: Winsock をリセットする
Steam が開かず、サーバーに接続できない問題を解決する方法リストの次のステップは、少し技術的な方法です。 PC の Winsock をリセットする必要があります。
ステップ 1: Windows + S を押して検索ボックスを開き、「CMD」と入力します。検索表示から d [コマンド プロンプト] を選択し、[管理者として実行] オプションをクリックします。
ステップ 2: 白黒のウィンドウが開き、次のコマンドを入力する必要があります。 Enter キーを押します。
netshwinsock リセット
netsh winteep リセット プロキシ
ステップ 3: コマンド プロンプト ウィンドウを閉じ、コマンド プロンプト ウィンドウを再起動します。
ステップ 4: Steam を起動して、Steam サーバーへの接続に問題があるというエラーがまだ発生しているかどうかを確認してください。
方法4: IP アドレスを更新します
次の手順は、DNS をフラッシュして IP アドレスを更新するのに役立ちます。すべてのコンピュータはパフォーマンスを向上させるために IP アドレスとドメイン名を保存しますが、このキャッシュ情報は時間の経過とともに破損する可能性があり、キャッシュなしで新しい接続を確立する時期が来ます。 Steam がサーバーに接続できないエラーを解決する手順は次のとおりです:
ステップ 1: Windows + S を押して検索ツールを開き、「CMD」と入力します。 [管理者として実行] オプションを選択して、コマンド プロンプト アプリケーションを開きます。
ステップ 2: コマンド プロンプト ウィンドウに次のコマンドを入力し、それぞれ Enter キーを押します。
ipconfig /flushdns
ipconfig /release
ipconfig /renew
注: アクティブなインターネット接続は、しばらくの間切断される可能性があります。
ステップ 3: 動的 IP がすべて変更および更新されたので、Steam を起動してサーバーに接続しているかどうかを確認してください。
方法 5: ファイアウォール経由の Steam を許可する
Windows ファイアウォールは、特定のルールに基づいて送受信トラフィックをブロックすることで、長年にわたって効率を高めてきました。 Windows ファイアウォールが Steam のサーバーへの接続を妨げている場合は、ファイアウォール設定に例外を追加する必要があります。手順は次のとおりです。
ステップ 1: Windows + R を押して [実行] ボックスを呼び出し、「Control Firewall.cpl」と入力してから Enter を入力します。
>ステップ 2: 新しいウィンドウが表示されるので、左側のパネルにある [Windows Defender ファイアウォールを介したアプリまたは機能を許可する] オプションをクリックする必要があります。
ステップ 3: 許可されているアプリと機能のリストを確認し、Steam ランチャーとそのステータスを見つけます。 [設定の変更] ボタンをクリックし、追加されていない場合は [別のアプリによる Steam の追加を許可] をクリックします。
ステップ 4: [OK] をクリックして PC を再起動します。
ステップ 4:
Steam を起動して、Steam がサーバーに接続できない問題が解決したかどうかを確認してください。
方法 6: VPN サービスを使用する
方法に関する本の最終章Steam サーバーへの接続の問題を解決するには、PC で仮想プライベート ネットワーク サービスを使用します。 VPN は、IP アドレスをマスキングし、地理的位置の境界の壁を突破することで、インターネット上での個人情報を偽装します。使用できる VPN は多数ありますが、この場合、ゲームをプレイするには帯域幅を減らさない VPN が必要であり、Systweak VPN の使用をお勧めします。
グローバル コンテンツへのアクセス
IKev2 セキュア トンネル
AES 256 ビット軍事グレード暗号化サービス
4500 以上の異なるサーバーと 200 以上のロケーション
Steam への接続に問題がある問題を修正する方法に関する最終情報Steam サーバー
上記の方法は、メンテナンス作業が行われていない限り、Steam がサーバーに接続できない問題を解決するのに役立ちます。各ステップを試して結果を確認すると、すべてのステップを実行する手間が省けます。この問題の解決に役立った方法については、下のコメント セクションに記載してください。ソーシャルメディアで私たちをフォローしてください – .
読み取り: 0