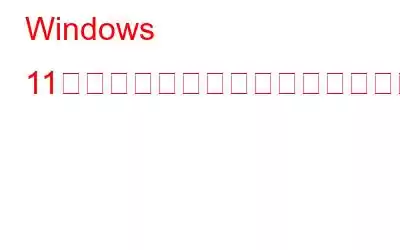Windows 11 でタスクバーを非表示にしたいが、その手順を回避できませんか?このブログではこれを達成する方法を説明しましょう。 Windows 11 のデフォルトの動作では、ツールバーが表示されます。 Windows 11 の設定アプリでタスクバーを調整することで、タスクバーを非表示にすることができます。タスクバー アイコンは、タスクバーの左側または中央に配置しておくことができます。
タスクバーは、Windows のデスクトップ上の小さなストリップで、スタート ボタンとクイック アクセス トレイが含まれています。これは、Microsoft ユーザー インターフェイスの一部として常に組み込まれている便利な機能です。最新のオペレーティング システムでは、タスク バーにアイコンが集中しているという新しい変更点に気づいたはずです。タスクバーを非表示にすると、デスクトップ上の表示が大きく表示され、多くのユーザーにとって便利です。
ポインタをタスクバーから遠ざけると、タスクバーは非表示になります(自動非表示が有効になっている場合)。ただし、これは必ずしも従順であるとは限りません。オンラインで閲覧したり、他のプログラムを操作したりするときに、このコードが無視され、設定されたままになることがあります。多少不快かもしれませんが、この煩わしさを感じている場合には、いくつかの解決策があります。タスクバーを自動的に非表示にしたい場合は、PC のタスクバー設定でタスクバーを有効にする必要があります。 Windows 11 を初めて使用する場合は、次の手順に従ってください。
Windows 11 でタスクバーを非表示にする方法
タスクバーが応答しない場合は、次の手順に従って修正してください。基本的な手順、フリーズする、クラッシュする、または Windows タスクバーが非表示になりません。
ステップ 1: まず、タスクバー設定を開きます。タスクバーを右クリックし、メニューから「タスクバーの設定」を選択します。 ([Windows の設定] > [個人用設定] > [タスクバー] に移動して、同じオプションにアクセスすることもできます。)
ステップ 2: タスクバーの設定で、[タスクバーの動作] をクリックします。
ステップ 3: [タスクバーの動作] で、[タスクバーを自動的に非表示にする] オプションを探します。
このオプションを選択するにはチェックマークを付けます。タスクバーは選択するとすぐに消えます。
しかし、注意深く見ると、タスクバーが表示される準備ができていることを示す小さな線が画面の下部にあることに気づくでしょう。 .
設定ウィンドウを閉じます。マウス ポインタを画面の下部にスライドすると、タスクバーが一時的に復元されます。下の境界線に近づくとバーが表示されます。これで、マウスを画面の下部に移動するか、キーボードの Windows キーを使用してタスクを表示できます。 バー。
Windows 11 のタスクバーが表示されない場合は、次の解決策を試してください。
タスクバー設定のオプションを有効にしても、PC のタスクバーがすぐに非表示にならないとします。この場合、Windows エクスプローラーの問題、またはシステムの通知設定による中断が原因である可能性が高くなります。これらの問題を解決し、Windows が意図したとおりにタスクバーを非表示にできるようにする方法を見てみましょう。
よくある質問:
Q1.タスクバーを非表示にできないのはなぜですか?
タスクバーが本来の状態で非表示にならない場合は、システム設定が誤動作している可能性があります。通知またはプログラムには注意が必要です。アップデートを確認し、コンピュータを再起動します。その他の解決策については、ブログをご覧ください。
Q2.タスクバーを自動的に非表示にする手順は何ですか?
Windows 11 でタスクバーを自動的に無効にするには、次の手順に従ってください。
- スタートを開くメニュー > 設定 > 個人設定。
- 右側のタスクバーをクリックします。
- タスクバーの動作で、チェックマークを付けます。タスクバーオプションを自動的に非表示にします。
Q3.全画面表示にしてもタスクバーが消えないのはなぜですか?
デフォルトでは、タスクバーは全画面表示に設定されています。タスクバーを邪魔せずに全画面表示したい場合は、タスクバーを非表示にする必要があります。
まとめ –要素から離れるたびにタスクバーが非表示になり、他のプログラムで作業するためのスペースを増やす方法を学ぶことが重要です。手順を完了すると、タスクバーは常に意図したとおりに画面に表示されます。 Windows 11 でタスク バーが非表示になっている場合、いくつかの要因が原因で再表示される可能性があります。ただし、アラートやプログラムが原因で発生する可能性もあります。全画面表示にしたいときにタスクバーが自動的に消えない状況に対する簡単な修正方法についても説明しました。
この記事が、Windows 11 でタスク バーを非表示にする方法を学習するのに役立つことを願っています。この記事をさらに役立つものにするために、この投稿に関するご意見をお聞かせください。ご提案やご意見は、以下のコメントセクションでお待ちしております。ソーシャル メディアで記事を共有して、友人や他の人と情報を共有してください。
ご意見をお待ちしています!
Facebook、Twitter、Instagram、YouTube を利用しています。ご質問やご提案がございましたらお知らせください。解決策をご連絡させていただきます。私たちは、一般的なテクノロジー関連の問題に対するヒント、裏技、および回答を定期的に投稿しています。
関連トピック –
高度な PC クリーンアップを使用してジャンク ファイルをクリーンアップする方法
方法Windows 11/10 で削除された復元ポイントを復元するには
Windows 2022 用のベスト CPU ベンチマーク ソフトウェア 10 選
Windows 11 でインターネット速度が遅い問題を解決する方法
Windows 10、8、7 (2022) 向けのベスト ディスク管理ソフトウェア 10 選
読み取り: 0