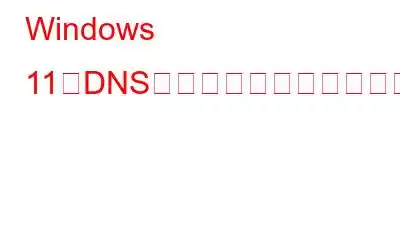ドメイン ネーム システム (DNS) は、PC、サーバー、およびその他のインターネットにアクセス可能なエンティティを識別する分散型の命名プロセスです。これは、コンピュータと受信した通信の識別に役立ちます。 PC が DNS サーバーに接続できない場合、特定の問題が発生する可能性があります。
Windows 11 に「DNS サーバーが応答していません」というメッセージが表示されても心配する必要はありません。まだ新しいテクノロジーなので、バグが時々発生することは間違いありません。以下の手順に従って、コンピュータをできるだけ早く立ち上げて実行してください。
Windows 11 で DNS サーバーが応答しないエラーを解決する方法
このエラーは、さまざまな状況で発生する可能性があります。理由の。ほとんどの場合、コンピュータはインターネットに接続できません。ネットワーク関連の問題は、接続と競合するソフトウェアが原因である場合、Windows によって DNS の問題として誤診断されることがあります。
注: 解決策を試みる前に、インターネット接続が安定していることを確認してください。前述したように、ネットワークの問題が最も一般的な原因であるため、この原因をできるだけ早く根絶することが望ましいです。残りの手順を実行する前に、インターネットが適切に動作していることを確認してください。
方法 1: サードパーティのウイルス対策ソフトウェアをオフにする必要があります
PC に Systweak Antivirus や McAfee などのウイルス対策プログラムがインストールされているために、この問題が発生している可能性があります。場合によってはネットワークと競合し、DNS トラブルなどの多数の障害が発生する可能性があります。
これが問題かどうかを確認するには、ウイルス対策ソフトウェアを無効にしてください。数分間試して、DNS サーバーの問題が解決しないかどうかを確認します。正常に機能する場合は、アプリが原因である可能性が高いため、ウイルス対策サポートに相談して、例外を提供するよう指示してください。
方法 2: DNS をクリーンアップする
ほとんどの DNS 問題、特に問題がデバイス設定の構成ミスによって引き起こされた場合、を解決するための最も便利な方法の 1 つ。 Windows 11 で DNS をフラッシュして更新する方法は次のとおりです。
ステップ 1: 開く Win + R キーを押したままにしてプログラムを起動します。次に、コマンド プロンプトを起動するには、「CMD」と入力して Enter キーを押します。
ステップ 2: コマンドを実行するには、コマンド プロンプトに「ipconfig /flushdns」と入力して Enter キーを押します。
ステップ 3: Enter をクリックして、「ipconfig /registerdns」と入力します。
ステップ 4: その後、「ipconfig /release」と入力します。 コマンド プロンプトに入力し、Enter キーを押します。
ステップ 5: 次に、「ipconfig /renew」と入力した後、Enter キーを押します。
ステップ 6: 最後に、「ipconfig /renew」と入力した後、Enter キーを押します。 netshwinsockreset と入力します。
ステップ 7: すべてのコマンドを入力したら、コンピュータを再起動します。設定ミスによって発生した DNS エラーは、これにより解決されるはずです。
方法 3: Windows PC の DNS 設定を変更する
インターネット プロバイダーのデフォルトの DNS を使用すると、マシンに問題が発生することがあります。まだ無料の DNS プロバイダーに切り替えていない場合は、切り替えることをお勧めします。ルーターの設定または PC のネットワーク アダプターの設定から変更できます。無料で使用できる DNS プロバイダーとアドレスをいくつか示します。
- Google: 8.8.8.8 | 8.8.4.4
- Quad9: 9.9.9.9 | 149.112.112.112
- 代替DNS: 76.76.19.19 | 76.223.122.150
- Cloudflare: 1.1.1.1 | 1.0.0.1
- AdGuard DNS: 94.140.14.14 | 94.140.15.15
- OpenDNS ホーム: 208.67.222.222 | 208.67.220.220
Windows 11 マシンの DNS 設定を変更するには、以下の手順に従います。
ステップ 1: 設定を起動するには、Windows + キーを押し続けます。 I キーを押し合わせます。
ステップ 2: 設定アプリで [ネットワークとインターネット > Wi-Fi > ハードウェアのプロパティ] をクリックします。
ステップ 3: DNS サーバーの割り当てで [編集] をクリックします。
ステップ 4: [DNS 設定の編集] セクションのオプションから [手動] を選択します。
ステップ 5: DNS に応じて、IP4 または IPV6 のスイッチを無効にします。
ステップ 6: 次に、[優先 DNS] 列に、指定したパブリック DNS を入力します。次に、[代替 DNS] 領域でアドレスを入力します。
ステップ 7: 暗号化が利用可能な場合は、ドロップダウン メニューから選択します。その後、[保存] をクリックします。
ステップ 8: コンピュータの DNS 設定が変更されました。エラーを調べて、システムが正常に動作しているかどうかを確認してください。
方法 4: ドライバーを更新する必要がある
Windows 用の無料ドライバー アップデーターをダウンロードして利用すると、PC に必要なドライバーを迅速に更新できます。運転手。 PC に他のアプリをインストールしたくない場合は、Windows 設定を使用して手動で更新できます。次の手順を実行します。
ステップ 1: Windows + I キーを押したままにして、[設定] メニューにアクセスします。
ステップ 2: 次に、[Windows Update] に移動し、[更新プログラムの確認] を選択します。
ステップ 3: 最後に、利用可能なアップデートをインストールした後、システムを再起動します。
ステップ 4: マシンの起動後に同じ問題が発生するかどうかを確認します。
注: Smart Driver Care を使用して、ドライバーを最新のビルドに自動的に更新することもできます。 OEM Web サイトから各ドライバーを手動でダウンロードする代わりに、マウスを数回クリックするだけです。
方法 5: セーフ モードを使用する
これは、上記のトラブルシューティング方法をすべて実行しても問題が解決しない場合は、PC をセーフ モードで再起動することをお勧めします。 Windows はセーフ モードで基本設定のみを実行し、エラーの原因となっている可能性のある設定をすべて削除します。コンピュータでセーフ モードに入る方法は次のとおりです。
ステップ 1: 電源アイコンにアクセスするには、[スタート] メニューに移動してアイコンを選択します。
ステップ 2: 次に、押したまま [再起動] をクリックします。 Shift キーを押します。
ステップ 3: [回復オプション] メニューから [トラブルシューティング] を選択します。
ステップ 4: 次に、ドロップダウン メニューから [詳細オプション] を選択します。
ステップ 5: [詳細設定] メニューから [スタートアップ設定] を選択します。
ステップ 6: その後、[再起動] を押します。
ステップ 7: ネットワークを備えたセーフ モードで PC を再起動するには、5 を押します。またはF5。セーフ モードでも、Web にアクセスできます。
ステップ 8: PC をセーフ モードで再起動したら、インターネットをテストして、問題が継続するかどうかを確認します。そうでない場合は、使用しているサードパーティのプログラムまたはサービスが、発生している DNS 問題の原因である可能性が最も高くなります。どのプログラムが問題の原因となっているかを特定するには、そのプログラムを手動で削除するか無効にする必要があります。
Windows 11 で DNS サーバーが応答しない問題を修正する方法についての最後の言葉?次の方法は、読者が Windows 11 PC で DNS サーバーが応答しない問題を解決するのに役立ちます。これらの方法は実証済みであり、トラブルシューティング フォーラムの専門家によって推奨されています。
Facebook、Instagram、YouTube などのソーシャル メディアでフォローしてください。ご質問やご提案がございましたら、以下のコメント欄にご記入ください。解決策をご連絡させていただきます。私たちは、テクノロジーに関する一般的な問題への回答とともに、ヒントやテクニックを定期的に投稿しています。
読み取り: 0