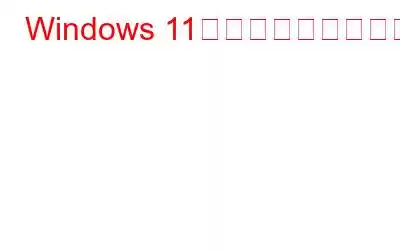起動音は長い間オペレーティング システムの特徴的な機能であり、ユーザーはオペレーティング システムをすぐに認識できます。ただし、起動音が気に入らない場合、またはコンピューターを静かに起動したい場合は、Windows 11 で起動音をオフにする方法を次に示します。 Windows 11 では、起動音をオフにする方法が 3 つあります。もちろん、設定アプリは Windows 11 の起動音楽をオフにする最も簡単な方法です。それを確認したので、その方法に移りましょう。
Windows 11 の起動音をオフにする 3 つの方法
Windows 11 の起動音はオフにすることができます。最初の方法として説明した Windows の設定を使用してオフにします。ただし、何らかの制限によりそれができない場合は、グループ ポリシー エディターと Windows レジストリを使用したいくつかの複雑な手順を含む他の方法を使用できます。
方法 1: Windows 11 のスタートアップをオフにするサウンド設定を使用したサウンド
ステップ 1: Windows 11 キーボード ショートカット「Win+I」を使用して、[設定] ウィンドウを開きます。
ステップ 2: 次に、[個人用設定] タブをクリックします。
ステップ 3: テーマパネルから「サウンド」を選択します。
ステップ 4: 「サウンド」ダイアログボックスが表示されたら、「Windows 起動音を再生する」オプションの横のチェックマークを外します。
これで、Windows 11 でコンピュータの電源を入れると、起動音楽は聞こえなくなります。
方法 2: Windows 11 の起動音をオフにするグループ ポリシー エディターの使用
グループ ポリシー エディターは、Windows 11 の起動音をオフにするもう 1 つのオプションです。グループ ポリシー エディター (gpedit.msc) は、Windows 11 Pro、Enterprise、および Education エディションでデフォルトで利用可能です。グループ ポリシー エディターから起動音を無効にする前に、必ず手順を読み、完全に理解してください。
ステップ 1: キーボードの Windows + R を押して、実行ボックスを開きます。
ステップ 2: [ファイル名を指定して実行] ボックスに「gpedit.msc」と入力し、[OK] をクリックするか Enter キーを押します。
ステップ 3: 以下のパスに移動して、右側のペインの「Windows 起動音をオフにする」設定。
コンピュータの構成\管理用テンプレート\システム\ログオン
ステップ 4: この設定をダブルクリックすると、画面にポップアップ ウィンドウが表示されます。
ステップ 5: 選択します t 表示されるポップアップウィンドウで「有効」を選択し、「OK」および「適用」をクリックして変更を確認します。
それが完了したら、コンピューターを再起動すると、Windows 11 の起動音は消えます。
方法 3: Windows 11 のスタートアップをオフにするレジストリ エディタを使用したサウンド
Windows レジストリは、Windows PC で利用可能なすべての設定を、2 進数の「0」と「1」を使用してオン/オフにするキーの形式で格納する階層データベースです。任意の設定。 Windows レジストリ エディターを使用して Windows 11 の起動音を無効にする手順は次のとおりです。
ステップ 1: Windows キーと R キーを押して [ファイル名を指定して実行] ボックスを開き、検索ボックスに「regedit」と入力してから、 Enter キーを押します。
ステップ 2: 検索バーにコピーして貼り付けて以下のパスに移動し、右ペインの「DisableStartupSound」をダブルクリックします。
HKEY_LOCAL_MACHINE\SOFTWARE\Microsoft\Windows\CurrentVersion\Authentication\LogonUI\BootAnimation
ステップ 3: 値のデータはデフォルトで「1」に設定されます。今後 Windows 11 システムをこっそり起動するには、「0」に変更し、「OK」をクリックして、マシンを再起動します。
Windows 11 のスタートアップをオフにする方法についての最後の言葉サウンドほとんどの Windows ユーザーは、Windows 11 で起動音が復活したことを喜んでいますが、イライラしたり、ワークフローを妨げたりする場合は、サウンドをオフにしても構いません。 Windows 設定方法は、3 つの方法の中で最も簡単であり、Microsoft によって推奨されています。ただし、この設定が無効になっているように見える場合、または機能しない場合は、残りの 2 つの方法のいずれかを選択して Windows 11 の起動音を無効にすることができます。
Facebook、Instagram、YouTube などのソーシャル メディアでフォローしてください。ご質問やご提案がございましたら、コメント欄にご記入ください。解決策をご連絡させていただきます。私たちは、テクノロジーに関する一般的な問題への回答とともに、ヒントやテクニックを定期的に投稿しています。
読み取り: 0