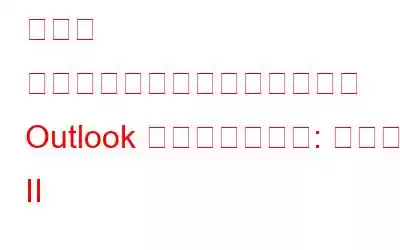前の記事では、メール管理を改善するための Outlook のヒントとコツについて説明しました。ここでは、作業をスピードアップするために役立つハックをいくつか紹介します。
休暇中ですが、受信箱がどのように管理されるか心配でした。心配しないでください。Outlook では、メールボックスへのアクセスを委任できます。
これを行うには、[ファイル] タブを開き、[アカウント設定] -> [アクセスの委任] -> [追加] をクリックし、メールボックスの名前を入力します。
環境設定を変更することで、アクセスのレベルを設定できます。メールや連絡先を非公開にしながら、カレンダーやタスク リストを委任できます。
開封確認リクエストを含むメッセージを受信した場合は、これは、送信者があなたがメッセージを受信したという確認を求めていることを意味します。そうですね、動作をカスタマイズできます。
それに必要なのは、[ファイル] タブ -> [オプション] -> [メール] ビュー -> [追跡] セクションまで下にスクロールするだけです。
これで、次のことが可能になります。領収書を送信するかどうかを選択します。
必読: Outlook で Windows Live Hotmail を構成する方法
Outlook では、重要なメールの検索を高速化するために検索フォルダーを作成できます。どのような検索も頻繁に実行するため、検索を保存するだけですぐにアクセスできます。次に、左側のパネルで [検索フォルダー] をクリックし、[新しい検索フォルダー] を選択し、好みに合わせて検索をカスタマイズします。
あなたに直接送信されたものではない電子メールを受信する必要があります。つまり、それらの電子メールに対して CC または BCC が送信されます。メールが受信トレイに溜まらないように、メールを別のフォルダーにリダイレクトできます。
必要なのは、[ルール] > [新しいルール] -> [詳細オプション] ボタンに移動することだけです。 [ルール] ウィンドウで、[宛先ボックスに自分の名前が入っていない場所] を選択すると、[指定したフォルダーに移動する] ウィンドウにリダイレクトされます。
時々、電子メールが届きます。デスクトップ アラートがオンになっている場合は、同じ通知が届きます。特に重要な作業に取り組んでいるときは、少し気が散りませんか?
アラートをオフにしたい場合 –
[オプション] に移動します -&g と;メール -> [デスクトップ アラートを表示] オプションを無効にします。
必読: Outlook の検索問題を解決する方法
タイムゾーンの異なる場所に頻繁に旅行する場合、Outlook で会議や予定が現地時間で表示されることにイライラするかもしれません。
これを変更するには、[ファイル] -> [オプション] -> [カレンダー] に移動します。 、ローカルタイムゾーンを設定するオプションが表示されます。自宅に戻った時間を追跡するために表示される第 2 タイム ゾーンを設定できます。
Outlook専用の付箋があります。 Outlook インターフェイスのどこからでも Ctrl+Shift+N を押してメモにアクセスし、新しいメモを作成できます。付箋と同じように機能します。メモを分類したり、背景色を変更したりできます。表示ペインの下部にあるメモ アイコンをクリックすると、メモを管理できます。メモのコピー、印刷、特定のメモの検索などを行うことができます。
メールを送信するときは常に注意することをお勧めします。電子メールが受信者に安全に届くようにするには、コンテンツと添付ファイルを暗号化し、キーを共有した受信者のみがそれらにアクセスできるようにします。
これを行うには、[ファイル]->[オプション]-> に移動します。 [セキュリティ センター] -> [セキュリティ センターの設定] -> [電子メール セキュリティ]。デジタル署名と暗号化を有効にするのは非常に簡単です。
注: デジタル ID をまだ持っていない場合は、作成してインポートする必要があります。
[デジタル ID を取得] をクリックします。さまざまなプロバイダーへのリンクを表示するには
個人メールボックスを Outlook に追加できます。
これを行うには、[ファイル] -> [アカウントの追加] に移動します -> プロバイダー (Gmail、Yahoo) 情報を求めるダイアログ ボックスが表示されます。 POP または IMAP 経由でアクセスを設定できます。
注: 2013 の Outlook では、電子メール アドレスを入力するだけで、残りは Outlook が処理します。古いバージョンから Outlook.com メールにアクセスするにはOutlook のバージョンに応じて、ウィンドウが開きます。[サーバー設定または追加のサーバーの種類を手動で構成する] -> [Microsoft Outlook Hotmail Connector] をクリックします。これで、個人のカレンダーとともに Web メールにアクセスできるようになります。
必読: Outlook で誤って削除したアイテムを電子メールから復元する方法
メールをチェックしたり、それに基づいて予定を立てたりするときに、 カレンダー モードから電子メール モードに頻繁に切り替えています。幸いなことに、受信トレイを確認している場合でも、カレンダーを確認している場合でも、[ホーム] タブ -> [新しいアイテム] に移動して、新しいメール、予定、連絡先を作成できます。 Outlook を開いたくない場合は、Windows 7 または 8 のタスクバーにある Outlook アイコンを右クリックして、新しいアイテムを作成するためのショートカットを提供するクイック リストを開くことができます。
したがって、 Outlook に関するヒントとコツのリストはこれで終わりです。一部を見逃していると思われる場合は、以下のコメントセクションでお知らせください。
読み取り: 0