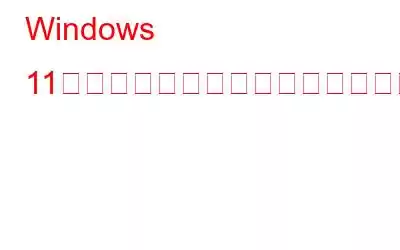Windows 11 は、没入型のユーザー エクスペリエンスと直感的なインターフェイスを提供し、多くのユーザーにとって大きな変革をもたらしました。ただし、複数のユーザーが直面する共通の問題の 1 つは、画面がぼやけることです。特に重要なタスクの途中では、イライラすることがあります。目に負担がかかり、全体的な生産性に影響を与える可能性があります。でも心配しないでください!これはあなただけではなく、Windows 11 で画面がぼやける問題を解決する方法がいくつかあります。
それでは、「ぼやけたコンピュータ画面をどのように修正すればよいでしょうか?」と疑問に思っている人は、次のように考えています。あなたは正しい場所にいます。それでは、詳しく調べて、あなたにとって最適なソリューションを見つけてみましょう。ディスプレイのスケーリング、解像度、ドライバーの問題のいずれであっても、これらの修正は、Windows 画面上のテキストが鮮明になり、画面をクリアな状態に戻すのに役立ちます。
こちらもお読みください: アクティベーションを修正する方法Windows 11 でキーが機能しない
Windows 11 (2023) で画面がぼやける問題を解決する
Windows 11 でぼやけたコンピューター画面を修正する方法はいくつかあります。その 1 つについて学びましょう。 1 つずつ。
1. PC/ラップトップを再起動する
広範な問題解決手法を試す前に、シンプルで効果的な解決策、つまりコンピュータを再起動することから始めることをお勧めします。
再起動多くの場合、システムはサービスやバックグラウンド プロセスによって引き起こされる一般的な不具合を解決できます。コンピュータが再起動したら、任意のプログラムを開いて、画面がぼやける問題が解決しないかどうかを確認します。この基本的な手順を実行すると、より複雑な解決策を探す時間と労力を節約できます。
2.ディスプレイの解像度とスケールを調整する
Windows 11 で画面がぼやける原因としては、ディスプレイのスケールや解像度の設定が正しくないことが考えられます。 Windows 11 の画面がぼやける問題を解決するには、スケールとディスプレイ解像度が推奨レベルに設定されていることを確認してください。
- キーを押しながら Windows キーを押します。私は Windows の設定を開きます。
- 表示オプション をクリックします。
- > スケールとレイアウト オプションで、スケールとディスプレイ解像度が推奨設定になっているかどうかを確認します。
- そうでない場合は、そのすぐ前にあるドロップダウン矢印アイコンをクリックします。
3. それらを選択し、両方の推奨設定を選択します。 Clear Type Text をオンにする
Windows 11 には、 ClearType テクノロジーは、画面上のテキストの鮮明さを高め、目に見えるピクセル化を最小限に抑えるように設計されています。 Windows 11 コンピューターでまだテキストがぼやけて表示される場合は、「ClearType テキスト チューナー」を利用して、テキストがぼやけたりぼやけて読みにくい場合の視認性を向上させることができます。方法は次のとおりです:
- タスクバーの検索バーをタップし、「Adjust Cle」と入力します。 >ar テキスト を入力し、結果から最初のオプションを選択します。
- ClearType Text Tuner で> ウィンドウで、[ClearType をオンにする] の横にあるチェックボックスをオンにして、[次へ] ボタンを押します .
- [ClearType テキスト チューナー] 画面で、目に最も鮮明に見えるテキスト表示を選択し、[次へ] オプションに進みます。
注: 5 つの異なるセットに対して、最も見栄えの良いテキスト サンプルを選択するこのプロセスを繰り返す必要があります。
- 最後に、 [完了] をクリックします。 ボタンをクリックして、更新されたテキスト表示設定を適用します。
4.特定のアプリのグラフィック設定を選択する
Windows 11 では、個々のアプリのグラフィック設定をカスタマイズするオプションがあります。ぼやけの問題が 1 つまたは 2 つの特定のアプリケーションにのみ影響する場合は、次の手順でグラフィック設定を調整してみてください。
- キー I を押しながら Windows キー を押します。
- [ディスプレイ] オプションをクリックし、関連設定を解除して、[グラフィック] をタップします。
- グラフィック設定を変更するアプリケーションを選択し、オプション ボタン
- 高パフォーマンスを選択します。グラフィックの [strong] オプションを選択してクリックします。
- アプリケーションを再起動し、グラフィック設定の変更を反映させます。
5.特定の Windows プログラム/アプリの DPI 設定設定を調整する
Windows 11 の特定のプログラムで画面がぼやける問題が発生した場合は、その DPI 設定を調整すると問題が解決する可能性があります。これを行うには、以下の手順に従います。
- タスクバーの検索バーをタップし、名前を検索してぼやけた問題を表示しているプログラムを見つけます。
- 次に右クリックします。 > 上部の結果で、 [ファイルの場所を開く] を選択します。
- ファイル エクスプローラーで > プログラムのプロパティを右クリック
- に移動します。 [互換性] タブをクリックし、 [高 DPI 設定の変更] を選択します。
- チェックボックスをオンにします [この設定を使用して修正します] [設定] および [高 DPI スケーリング動作をオーバーライド] の問題ではなく、このプログラムのスケーリングの問題を解決します。
- ここで
- をクリックしてください。 strong> [OK] をクリックしてウィンドウを閉じます。
こちらもお読みください: Windows 11 で遅いファイル エクスプローラーを修正する方法
6. [パフォーマンスに最適な外観] オプションをオンにする
Windows 11 のパフォーマンス設定を最近調整し、テキストやメニューがぼやけて見える場合は、次の方法で修正します。方法については、こちらをご覧ください:
- タスクバーの検索バーをタップし、「システムの詳細設定の表示 」と入力し、最初のオプションを選択します。
- 次のウィンドウで、[詳細設定] オプションをタップし、の設定オプションをクリックします。 > [パフォーマンス] タブ。
- 次に最適な外観に調整するオプションを選択し、クリックします。
- 最後にをタップします。 > [OK] をクリックしてウィンドウを閉じます。
こちらもお読みください: Windows 11 でタスクバーのサイズと方向を変更する方法
7.グラフィックス ドライバーを更新する
Windows 11 の画面がぼやける問題が解決しない場合は、コンピューターにインストールされているディスプレイ ドライバーに問題がある可能性があります。この問題を解決するには、ディスプレイ ドライバーの更新が必要になる場合があります。 GPU ドライバーを更新すると、Windows 11 で画面がぼやける問題を解決できる場合があります。ユーザーはデバイス マネージャーを利用して、最新のグラフィック ドライバーを手動で検索してインストールできます。以前のガイド「Windows 10、8、7 でグラフィックス ドライバーを更新する方法」に従って、段階的な手順を学習できます。
手動で面倒な作業をしたくない場合は、 、業界をリードするドライバー アップデーター ソフトウェア「Advanced Driver Updater」を紹介します。Advanced Driver Updater を使用して古いドライバーを更新し、システムのパフォーマンスを改善します。簡単なソリューションです。スキャンするだけです r PC にリアルタイムで接続し、ソフトウェアにその膨大なデータベースから最新バージョンをインストールさせます。何千ものドライバーが利用可能であるため、ドライバー関連の一般的な問題を修正し、コンピューターのパフォーマンスを一度に向上させたいと考えているユーザーにとって、頼りになる選択肢です。
- Advanced Driver Updater をダウンロードしてインストールするには、クリックしてください。
- インストール後、ソフトウェアを開き、[今すぐスキャンを開始] ボタンをタップします。
- スキャンが完了したら、対象のコンポーネントの横にある [ドライバーの更新] ボタンをタップします。
- すべてのドライバーを一度に更新する場合は、[すべて更新] ボタンをクリックします。ただし、そのためにはソフトウェアを購入する必要があります。
完了したら、Windows 11 PC でこれまでにないほど向上した画面品質をお楽しみください。
Windows 11 で画面がぼやける問題を自分で解決する方法は次のとおりです。ただし、ぼやけの問題が解決しない場合は、専門の技術者、またはコンピューターやモニターのメーカーに支援を求めることをお勧めします。また、この問題に対する他の考えられる修正方法をご存知の場合は、以下のコメント欄でお知らせください。
Windows、Android、iOS、macOS に関するトラブルシューティング ガイドやヒントとコツについては、Facebook でフォローしてください。 、Instagram、Twitter、YouTube
次の記事:
- Windows 11 ISO ファイルを合法的にダウンロードする方法
- Windows 11/10 PC が再起動しない場合の対処方法
読み取り: 0