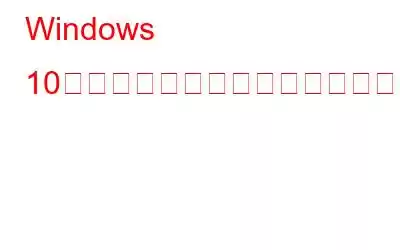起動時にブルー スクリーン エラーが発生して困っていますか?まあ、それはよくあることです。ブルー スクリーン (BSOD) エラーは、システム ドライバーの破損、ハードウェアの誤動作、メモリの障害、コンポーネントの過熱、その他多くの問題を含むさまざまな理由により、デバイスで発生する可能性があります。キャッシュ マネージャー エラーは、起動時にブルー スクリーンにも表示されます。幸いなことに、いくつかの回避策に従うことで、この問題を簡単に回避できます。
この投稿では、Windows 10 のキャッシュ マネージャー エラーを修正するためのいくつかの解決策をリストしました。 Windows の設定をいくつか調整します。
始めましょう。
こちらもお読みください: Windows 10 での BSOD カーネル セキュリティ チェックの失敗
Windows 10 でのキャッシュ マネージャー エラーの原因?
Windows デバイスでキャッシュ マネージャー エラーが発生する理由は次のとおりです。
- システムが古い/破損している
- ストレージ容量の不足。
- ハードウェアの非互換性。
- Windows バージョンが古い。
- BSOD の問題。
- ウイルスまたはマルウェアの存在。
Windows でキャッシュ マネージャー エラーを修正する方法
キャッシュ マネージャー ブルー スクリーン エラーを解決し、すぐに Windows デバイスを再起動して実行する方法を簡単に学びましょう。
#1 BSOD トラブルシューティング ツールを実行する
Windows 10 には、一般的なエラーやバグを修正できる無数のセキュリティ機能が組み込まれています。 Windows 10 で BSOD トラブルシューティング ツールを実行するには、次の簡単な手順に従ってください:
Windows アイコンを押し、歯車の形のアイコンをタップして設定を開きます。
Windows の設定で、「」を選択します。
左側のメニュー ペインから「トラブルシューティング」オプションに切り替えます。下にスクロールして、「問題の検索と修正」セクションを探します。
「ブルー スクリーン」の下にある「トラブルシューティング ツールの実行」ボタンをタップします。
ウィザードの画面上の指示に従って、BSOD トラブルシューティング ツールを実行します。
トラブルシューティング ツールのジョブが完了したら、デバイスを再起動して問題が継続するかどうかを確認します。
こちらもお読みください: Windows 10 で重要なプロセスが停止しました – この BSOD エラーを修正する方法
#2 システム ドライバーを更新する
デバイスは古い/壊れたシステム ドライバーで実行されていますか? 「はい」の場合、Windows デバイスでキャッシュ マネージャー エラーが発生する可能性があります。システム ドライバーを更新するには 2 つの簡単な方法があります。1 つはマニュアルです。 l Windows デバイス マネージャーでドライバーを更新する方法。システム ドライバーを更新する別の方法は、ドライバーの最新の更新を自動的に取得するサードパーティ ツールを使用することで、時間と労力を大幅に節約できます。
システム ドライバーを手動で更新します:Windows + R キーを押します。を組み合わせて「実行」ダイアログボックスを開きます。テキストボックスに「Devmgmt.msc」と入力し、Enter キーを押します。
デバイス マネージャー ウィンドウで、古いドライバーを右クリックし、[ドライバーの更新] オプションを選択します。
画面上の指示に従ってプロセスを完了します。
マシンを再起動し、問題が継続するかどうかを確認します。
スマートダウンロードドライバーのケア
すべてのシステム ドライバーを手動で更新するのは、面倒な作業です。そうじゃない? Smart Driver Care ユーティリティ ツールをダウンロードすると、デバイス全体を自動的にスキャンして古い/破損したシステム ドライバーとソフトウェアがないか確認し、最新のアップデートを取得します。ワンクリックですべての古いドライバーを自動的に更新できます。
こちらもお読みください: Windows 10、8、7 PC 向けのベスト ドライバー アップデーター ソフトウェア 9 つ
#3 SFC スキャンを実行します。
システム ファイル チェッカーは、ハードウェア エラーをスキャンして修正し、破損したシステム ファイルを置換し、不一致を削除できるもう 1 つの Windows ユーティリティ ツールです。 SFC スキャンはコマンド プロンプト シェルで実行されます。行う必要があることは次のとおりです。
スタート メニューの検索を起動し、「コマンド プロンプト」と入力し、そのアイコンを右クリックして、「管理者として実行」を選択します。
コマンド プロンプト シェルで、次のコマンドを入力して Enter キーを押します。
sfc/scannow
デバイスで完全なスキャンが実行されるまで、数分間待ちます。 Windows 10 PC でまだキャッシュ マネージャー エラーが発生する場合は、スキャンが完了したら、デバイスを再起動してください。
こちらもお読みください: SFC スキャンが Windows 10 で動作を停止しますか?修正方法は次のとおりです!
#4 DISM コマンドを使用する
DISM (展開イメージのサービスと管理) コマンドを使用して、Windows 10 デバイス上の一般的な BSOD エラーを修正できます。 DISM は通常、Windows を回復環境にロードするコマンド ライン ツールです。 Windows で DISM コマンドを実行するには、次の手順に従います。
コマンド プロンプト シェルを開きます。
次のコマンドを入力し、Enter キーを押して実行します。
DISM /Online /Cleanup-Image /RestoreHealth
スキャンが完了したら、TI でまだ技術的な問題が発生している場合はマシンを再起動します。
こちらもお読みください: Windows 10 で Dism.exe 1392 エラーを解決する 5 つの方法
#5 デバイスのウイルスとマルウェアをスキャンする
上記の回避策を試しても問題が解決しない場合は、そうですね、デバイスがウイルスまたはマルウェアに感染している可能性がわずかにあります。デバイスには強力なウイルス対策スイートがインストールされていますか?そうでない場合は、ウイルス、マルウェア、スパイウェア、トロイの木馬、アドウェア、ランサムウェア攻撃に対するリアルタイムの保護を提供する Windows PC 用 Systweak Antivirus をインストールすることをお勧めします。
Systweak Antivirus をダウンロード >
Systweak Antivirus は、悪意のある脅威、ゼロデイ脆弱性、エクスプロイトからデバイスを保護します。 Systweak Antivirus は、サイバー脅威から完全に安全な保護を提供するだけでなく、不要または悪意のあるスタートアップ項目をクリーンアップすることで PC の速度とパフォーマンスも向上させます。
こちらもお読みください: Windows PC 向けの 8 つのベスト無料スタートアップ マネージャー ツール
結論
ここでは、Windows 10 デバイスのキャッシュ マネージャー エラーを修正できるいくつかの解決策を紹介します。ブルー スクリーン エラーを解決するのに最も効果的な解決策をお知らせください。その他のサポートが必要な場合は、お気軽にコメント スペースに質問を書き込んでください。
読み取り: 0