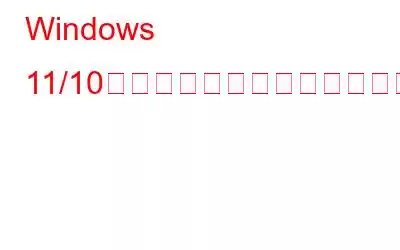コマンド プロンプトがデバイスで動作しなくなりましたか?心配しないで!この問題は、投稿で説明したいくつかの回避策に従うことで簡単に解決できます。
コマンド プロンプトは、高度な管理タスクを実行できる強力な Windows ユーティリティです。また、Windows の特定の種類の重大な問題を解決するために、一般的なエラーやバグに対処するための簡単なトラブルシューティングにもよく使用されます。
画像ソース: How to Geek
つまり、コマンド プロンプトでデバイスを開けない場合は、この問題を優先的に解決する必要があります。この投稿では、Windows 11 で「コマンド プロンプトが機能しない」問題を解決するために使用できる多数の方法をリストしました。
始めましょう。
こちらもお読みください: Windows 10 で管理者としてコマンド プロンプトを実行できない問題を修正する方法
Windows 11 でコマンド プロンプトが機能しない問題を修正する方法
1.デバイスのウイルスまたはマルウェアをスキャンする
はい、コンピューター上のウイルスまたはマルウェアの存在は、コマンド プロンプトの誤動作の主な原因となる可能性があります。デバイスに 100% ウイルスが感染していないことを確認するために、サードパーティのウイルス対策ソリューションの支援を求めます。
Windows 11 PC またはラップトップに Systweak Antivirus をダウンロードしてインストールします。 Systweak Antivirus は、ウイルス、マルウェア、スパイウェア、トロイの木馬、アドウェア、その他の悪意のある脅威に対する 24 時間体制の保護を提供します。リアルタイムの脅威やゼロデイ攻撃からシールドのようにデバイスを保護します。
Systweak Antivirus は Windows OS 上で動作するように設計されているため、隠れた痕跡や潜在的な脅威を事前に追跡します。あなたのデバイスやデータに感染します。また、悪意のあるまたは不要なスタートアップ項目やアプリを削除することで、PC のパフォーマンスを最適化します。
2.SFC スキャンを実行します
SFC (システム ファイル チェッカー) は、Windows に組み込まれているユーティリティです。破損したシステム ファイルを検索し、キャッシュされたコピーに置き換えます。デバイスで SFC スキャンを実行すると、破損したシステム ファイルやその他の不一致を簡単に修正できます。通常、SFC スキャンはコマンド ライン ターミナルで実行されます。ただし、お使いのコンピューターではコマンド プロンプトが機能しないため、代わりに Windows PowerShell を使用できます。
タスクバーに配置された検索アイコンをタップします。 「Windows PowerShell」と入力し、Enter キーを押してアプリを起動します。
PowerShell ウィンドウで、次のコマンドを入力し、Enter キーを押して実行します。 :
sfc/scannow
画像ソース: マイクロソフト コミュニティ
システム ファイル チェッカー ツールがファイルを徹底的にスキャンしている間、座ってリラックスしてください。機械。このプロセスには時間がかかる場合があります。したがって、スキャンが完了したら、デバイスを再起動し、コマンド プロンプトを起動して問題が解決したかどうかを確認してください。
こちらもお読みください: コマンド プロンプト経由で Windows レジストリを編集する方法 >
3.環境変数のパスを更新する
「コマンド プロンプトが機能しない」問題を修正するための次の回避策は、システム環境変数のパスを更新することです。行う必要があるのは次のとおりです。
Windows + R キーの組み合わせを押して、[ファイル名を指定して実行] ダイアログ ボックスを開きます。テキストボックスに「Sysdm.cpl」と入力し、Enter キーを押します。
[システムのプロパティ] ウィンドウで、[詳細] タブに切り替えます。 「環境変数」をタップします。
「パス」をタップし、その下にある「編集」ボタンを押します。
「新規」ボタンをクリックし、パス値として次を入力します。
C:\Windows\SysWow64\
次の場合は [OK] をクリックします。終わり。上記の変更を行った後、デバイスを再起動します。
こちらもお読みください: 初心者向けに知っておくべき 7 つのコマンド プロンプト トリック
4.セーフ モードで起動
セーフ モードは、最小限のドライバーとリソースのセットでマシンを起動し、重大な問題のトラブルシューティングによく使用されます。 Windows 11 をセーフ モードで起動するには、次の簡単な手順に従ってください。
Taskar にある検索アイコンを押し、「システム構成」と入力して Enter キーを押します。
システム構成ウィンドウで、「ブート」タブに切り替えます。
「セーフ ブート」をタップし、「最小限」にチェックを入れて、OK ボタンを押します。
デバイスがセーフ モードで起動したら、コマンド プロンプトを起動して、問題なく正常に機能しているかどうかを確認します。
こちらもお読みください: Windows 10 セーフ モードで起動する方法
5.システムの復元を実行する
上記の解決策を試してみましたが、まだうまくいきませんか?ここで最後の手段が登場します。システムの復元は、デバイスを以前のチェックポイントにロールバックし、最近の変更をすべて元に戻すために使用できる便利な Windows ユーティリティです。 Windows 11 でシステムの復元を実行するには、次のことを行う必要があります。
[スタート] メニューの検索を起動し、「復元ポイントの作成」と入力して Enter キーを押します。
「システムの復元」をタップします。
復元ポイントを選択し、画面上の指示に従います。 デバイスを前のチェックポイントにロールバックします。
こちらもお読みください: Windows 10 でコマンド プロンプトが開かない場合修正方法は次のとおりです
結論
この投稿は役に立ちましたか?上記の回避策を使用して、Windows 11 で「コマンド プロンプトが機能しない」問題を解決できたことを願っています。コマンド プロンプトは Windows に不可欠なツールであるため、すぐに修正する必要があります。これらの方法を試してもコマンド プロンプトを実行できない場合は、心配です。さらに支援が必要な場合は、Microsoft のサポート チームにお問い合わせください。
ソーシャル メディアでフォローしてください –
頑張ってください!
読み取り: 0