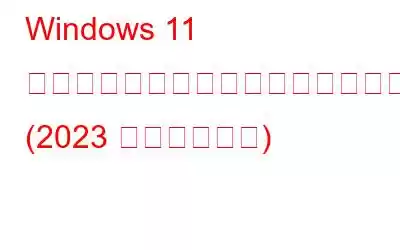これらの素晴らしい写真が Windows 11 のロック画面やログイン画面にどのように表示されるのか疑問に思ったことはありますか?これはすべてWindows スポットライト機能のおかげです。毎日、Bing から素晴らしい写真が自動的に提供され、画面をよりエキサイティングにするための楽しい事実やヒントも提供されます。ただし、Spotlight が動作を停止し、代わりに退屈な空白の画面が表示される場合があります。心配しないでください。このブログ投稿では、問題を修正して美しい画像を再び楽しめるようにお手伝いします。始めましょう!
しかし、解決策に入る前に、画面をカスタマイズしたい人は、Windows 11 でスクリーンセーバーを変更する方法に関するガイドをチェックすることに興味があるかもしれません。
Windows 11 のスポットライトが動作しなくなる一般的な理由
Windows 11 でスポットライト機能が動作しないことは、多くのユーザーから報告されている一般的な問題です。
Windows 11 で Windows Spotlight が意図したとおりに動作しない理由はいくつかあります。
- インターネット接続が悪い: インターネットが遅いか不安定であると、Spotlight の機能が中断される可能性があります。
- Spotlight キャッシュの問題: キャッシュ ファイルが壊れているか古いと、問題が発生する可能性があります。
- 従量制ネットワーク接続: データ プランが制限されていると、Spotlight 機能が制限される可能性があります。
- ウイルス対策またはファイアウォールの干渉: セキュリティ ソフトウェアが Spotlight をブロックする可能性があります。
- 一貫性のないアセット フォルダ: フォルダが破損すると問題が発生する可能性があります。 .
- 無効になったバックグラウンド アプリ: 一部のアプリは、Spotlight のバックグラウンドで実行する必要があります。
- 古いドライバーまたは破損したドライバー: ドライバーSpotlight のパフォーマンスに影響を与える可能性があります。
- システム ファイルの破損または欠落: 重要なファイルは Spotlight の問題を引き起こす可能性があります。
この問題を解決する方法をお知りになりたいですか?正しい場所に来ました。この投稿では、この問題の解決に使用できるトラブルシューティング ソリューションを多数リストしました。
始めましょう。
こちらもお読みください: Windows 10 を修復する方法スポットライト画像が機能しません?
Windows 11 のロック画面スポットライトとは何ですか?
Windows 11 には、幅広い新機能とパフォーマンスの向上が組み込まれており、ロック画面スポットライトも搭載されています。もその1つです。デバイスを再起動するたびに、ロック画面のスポットライトに美しい風景や場所の新しい背景画像が表示されます イオン。したがって、「Windows ロック画面スポットライト」機能を使用して、この画像を更新したり、好みに応じてカスタム背景を選択したりすることもできます。
Windows 11 では、これらの息を呑むような場所をさまざまな角度から表示します。ロック画面自体には世界の一部が表示されており、これらの画像のほとんどは Bing から取得されています。
ただし、デバイスの再起動時に同じ画像が表示される場合は、 「ロック画面のスポットライトが機能しない」問題が発生したことを示します。 Windows 11 のロック画面を維持するために試せる回避策をいくつか紹介します。
こちらもお読みください: Windows 10 のスポットライト ロック画面をカスタマイズする方法
方法Windows 11 でロック画面のスポットライトが機能しない問題を修正するには?
デバイスの再起動時に同じ画像が表示される場合は、「ロック画面のスポットライトが機能しない」問題が発生している可能性があります。ここでは、Windows 11 のロック画面を維持するために試せるいくつかの回避策を紹介します。
#1 インターネット接続を確認してください
ロック画面のスポットライトは、デバイス上で機能しない可能性があります。インターネット接続。したがって、最初に試せるのは、PC またはラップトップが WiFi ネットワークに接続されているかどうかを確認することです。
Microsoft は背景画像を Bing から取得するため、インターネットに接続されているかどうかを確認します。が動作しない場合、デバイスが単調なロック画面の背景でスタックする可能性があります。
デバイスを安定したネットワーク接続に接続し、デバイスを再起動して問題が解決したかどうかを確認します。
#2 従量制課金接続をオフにする
従量制課金接続では、接続にデータ制限が設定されます。 Windows 11 では、データ消費量を効果的に管理できるため、WiFi またはイーサネット ネットワーク上に従量制課金接続をセットアップすることもできます。デバイスが上限に達していないことを確認するために、この機能を一時的にオフにして、ロック画面のスポットライトが機能しない問題の解決に役立つかどうかを確認します。行う必要があるのは次のとおりです。
[設定] > [ネットワークとインターネット] を開きます。 「WiFi」をタップします。
次に、WiFi ネットワークの名前を選択します。
詳細設定ウィンドウで、「」をオフにします。
こちらもお読みください: Spotlight 検索について知っておくべきこと
#3 日付と時刻の設定を調整する
日付と時刻の設定が正しくない、または誤って設定されていると、Windows のロック画面のプレビューに支障をきたす可能性があります dows 11. Windows で日付と時刻の設定を調整するには、次の簡単な手順に従います。
タスクバーの右下隅で、日付と時刻が表示されている場所を右クリックします。 「日付と時刻を調整する」を選択します。
「時刻を自動的に選択する」オプションを有効にします。また、ドロップダウン メニューを使用して正確なタイム ゾーンを選択していることを確認してください。
以上です!
完了したら、コンピュータを再起動します。
こちらもお読みください: Windows PC でソフトウェア アップデートを確認する方法
#4 設定で Spotlight を手動で有効にする
Windows 11 の設定を開き、「個人用設定」を選択します。 「ロック画面」をタップします。
「ロック画面をカスタマイズする」オプションを選択し、「Windows スポットライト」をタップします。
#5 PowerShell 経由でロック画面スポットライトを有効にする
タスクバーに配置された検索アイコンをタップし、「PowerShell」と入力して右クリックし、「管理者として実行」を選択します。
次のコマンドをコピーしてターミナル ウィンドウに貼り付け、Enter キーを押して実行します。
Get-AppxPackage -Name Microsoft. Windows.ContentDeliverManager | Foreach {Add-AppxPackage -DisableDevelopmentMode -Register "$($_.InstallLocation)\AppXManifest.xml" -Verbose}
このコマンドを実行した後、PowerShell を終了し、Windows 11 PC を再起動して問題が解決したかどうかを確認します。
#6 システム ファイル チェッカーを実行する
Windows 11 Spotlight が動作しない場合は、システム ファイルの破損または欠落が原因である可能性もあります。システム ファイルは、オペレーティング システムやその他のソフトウェアが適切に機能するために必要な重要なファイルです。システム ファイルが破損または欠落している場合、Windows 11 スポットライトが機能しないなど、PC 上でさまざまな問題が発生する可能性があります。この問題を解決するには、システム ファイル チェッカーを実行する必要があります。これは、PC 上の破損または欠落しているシステム ファイルをスキャンして修復する組み込みツールです。
システム ファイル チェッカーを実行する方法は次のとおりです。チェッカー:
Windows + X キーを押し、メニューから Windows ターミナル (管理者) を選択します。
「DISM.exe /Online /」と入力します。 Cleanup-image /Restorehealth を選択して Enter キーを押します。これにより、Windows Update が使用され、破損を修正するために必要なファイルが提供されます。プロセスが完了するまで待ちます。PC の状態によっては時間がかかる場合があります。
「sfc /scannow」と入力して Enter キーを押します。これにより、保護されたすべてのシステム ファイルがスキャンされ、corru が置き換えられます。 pted ファイルと、%WinDir%\System32\dllcache の圧縮フォルダーにキャッシュされたコピーが保存されます。スキャンと修復のプロセスが完了するまで待ちます。PC の状態によっては時間がかかる場合があります。
PC を再起動し、Windows スポットライトが動作しているかどうかを確認します。
#7 ウイルス対策ソフトウェアまたはファイアウォールを無効にする
Windows 11 Spotlight が機能しない場合は、ウイルス対策ソフトウェアまたはファイアウォール ソフトウェアが原因である可能性もあります。これらのセキュリティ ソフトウェアは、Windows スポットライトをブロックしたり妨害したりして、画像のダウンロードや表示を妨げる場合があります。 PC にウイルス対策ソフトウェアがインストールされている場合は、それを一時的に無効にするか、Windows スポットライトの例外を追加する必要がある場合があります。
Windows スポットライトが動作している場合は、再度ウイルス対策ソフトウェアを無効にすることができます。ソフトウェア プロバイダーの指示に従って、ウイルス対策ソフトウェアまたはファイアウォール ソフトウェアを有効にし、Windows スポットライトの例外を追加します。
Windows 11 スポットライトに関するよくある質問:Q1: Windows 11 スポットライトは Windows 11 で利用できますか? ?
A: はい、Windows 11 スポットライトは利用可能です。ロック画面またはログイン画面に、楽しい事実やヒントとともに素晴らしい Bing 写真が毎日表示されます。 [設定] > [個人用設定] > [ロック画面] で有効/無効にできます。
Q2: Windows 11 スポットライトをオフにするにはどうすればよいですか?
A: 有効にするにはSpotlight をオフにして、[設定] > [パーソナル設定] > [ロック画面] に移動します。 [背景] で、Windows スポットライトの代わりに画像またはスライドショーを選択します。
Q3: Windows 11 スポットライトをリセットするにはどうすればよいですか?
A: スポットライトをリセットするには、スイッチを切り替えます。設定の背景の下にある画像またはスライドショーに。次に、%localappdata%\\Packages\\Microsoft.Windows.ContentdeliveryManager_cw5n1h2txyewy\\LocalState\\Assets 内のファイルを削除し、%localappdata%\\Packages\\Microsoft.Windows.ContentdeliveryManager_cw5n1h2txyewy\\Settings 内の設定ファイルの名前を変更します。 PC を再起動し、もう一度 Windows スポットライトを選択します。
結論
ここでは、Windows 11 の「ロック画面のスポットライトが機能しない」問題を解決するために試せるいくつかの解決策を紹介します。上記の解像度のいずれかを使用して、Windows 11 のロック画面を保持できます。Windows 11 のロック画面のスポットライト機能のファンですか?
この投稿は役に立ちましたか?コメントセクションにフィードバックを入力してください。
読み取り: 0