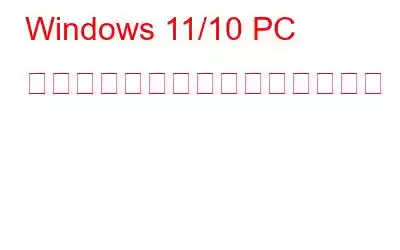サウンドは Windows エクスペリエンスの重要な部分です。言うまでもなく、音量スライダーが 100 に達しているにもかかわらず Windows の音量が低すぎる場合は、何か問題があることがわかります。そうは言っても、PC の音量が低いのは解決できないわけではありません。ここでは、Windows PC で音量が小さい問題を解決する最良の方法をいくつか紹介します。
Windows 11/10 で音声が小さい問題を解決する方法 - 最良の方法
1.オーディオ トラブルシューティング ツールを使用する
Windows には、手間をかけずに問題を解決できる組み込みのトラブルシューティング ツールが用意されています。オーディオ トラブルシューティング ツールは、問題を自動的に検出し、それに応じて修正を提案するのに役立ちます。オーディオ トラブルシューティング ツールを使用する手順は次のとおりです –
2.メディア プレーヤーのサウンドとアプリのサウンドを上げる
一部のユーザーは、他の場所の音量が最高であると報告しています。つまり、システム サウンド、スピーカーの音量などは正常に動作していましたが、特定のアプリの音量に問題があったとのことです。そのような実際の出来事の 1 つを以下に挙げます。Windows オーディオは問題なく動作していましたが、Skype 会議に接続するとすぐに音量が非常に小さくなってしまいました。他人の話をほとんど聞くことができませんでした。音量スライダーを右に押してシステムの音量を上げたにもかかわらず、音量はまだこもったままです。
多くの場合、オーディオ トラックを再生するとき、特にサードパーティのメディア プレーヤーを使用している場合に発生します。 、 実質的に 2 つの音声レベルを処理することになります。 1 つ目は PC のスピーカーの音量、2 つ目はメディア プレーヤーの音量です。ここで、メディア プレーヤーの音量レベルを確認し、低い場合は音量を上げることができます。
上記の場合、Windows の音量自体が低いのではなく、Windows の音量が低い可能性があります。特定のアプリの音量が小さい。このために、以下のスクリーンショットに示すように、Windows の音量ミキサーを参照して音声レベルを確認することもできます。この場合 –
3.サウンド関連の設定を確認する
さまざまな面で音量が小さい可能性があります。
- ラップトップ全体の音量が小さい可能性があります。 >
- おそらく、全体の音量はかなり聞こえるのですが、マイクを接続するとすぐに、音声が非常に小さくなります。
- または、外部スピーカーを接続するとすぐに音が小さくなる可能性があります。
どのような場合でも –
各オプションの下の各音量スライダーを調整したら、音量が好みどおりかどうかを確認します。
4.サードパーティのイコライザーを使用する
当面の問題を解決している間、Boom 3D などのサードパーティのイコライザーを使用できます。これは、さまざまなカスタマイズ可能な設定が備わっているため、サウンドの再生を改善するのに役立つ最高のアプリの 1 つです。 Boom 3D のさまざまな側面を明らかにしようとした レビューをご覧ください。
5.オーディオ ドライバーを再インストールします
オーディオ ドライバーが古いか壊れているために、音声が低下する問題が発生する可能性があります。オーディオ ドライバーを更新するには 2 つの方法があります。 1 つの方法はドライバーを手動で更新することです。また、2 番目の方法は、より簡単でリスクがありません。Advanced Driver Updater などのサードパーティのドライバー アップデーター ツールを使用できます。
Advanced Driver Updater とは何ですか? Advanced Driver Updater を使用する理由
Advanced Driver Updater は、Windows 用の主要な使いやすいドライバー アップデーター ユーティリティです。これは、コンピュータをスキャンして古いドライバを検出し、更新するのに役立ちます。
理由の 1 つは、 Advanced Driver Updater を使用する理由は、手動で間違ったドライバーを見つけてしまう可能性があることに加え、Advanced Driver Updater のようなユーティリティには、次のような他の機能がいくつかあるためです。
- 必要なときにドライバー スキャンをスケジュールする
- ドライバーを更新する前にバックアップを作成してください。
- 緊急の場合に備えて、古いバージョンのドライバーを復元してください。
詳細については、こちらをご覧ください。 Advanced Driver Updater をチェックしてください。 この裏返しのレビュー
Advanced Driver Updater を使用してオーディオ ドライバーを更新する方法は?6.サンプル レートを変更し、ラウドネス イコライゼーションをオンにする
Windows 10
Windows 11
大音量でクリアに聞こえます!
Windows 11/10 コンピューターの音量が小さいことはよくある問題であり、完全なエクスペリエンスを妨げる可能性があります。上記の修正が問題の解決に役立つことを願っています。 経験値を取り戻すことができます。このようなコンテンツをもっと知りたい場合は、WeTheGeek を読み続けてください。ソーシャルメディアで私たちをフォローしてください – .
読み取り: 0