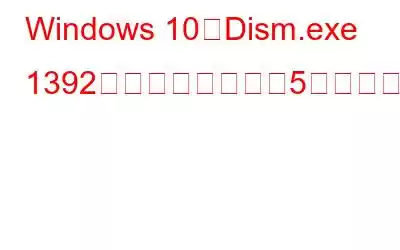Windows でエラーや通知アラートが発生するのはごく自然なことです。まあ、でも良いのは、簡単なトラブルシューティングやシステム設定にいくつかの変更を加えることで、一般的な Windows エラーの多くを簡単に修正できることです。
Dism.exe 1392 で行き詰まってしまったのですか? Windows 10 でエラー コード メッセージが表示される?システム ファイルまたはディレクトリが破損すると、非常にまれな状況でこのエラーがデバイスに発生する可能性があります。このエラーを取り除く方法が知りたいですか?
Windows 10 で Dism.exe 1392 エラーを修正する方法を説明する解決策に進む前に、このエラー メッセージとその発生についてもう少し詳しく見てみましょう。
こちらもお読みください: DISM を使用して Windows 10 を修復する方法
Dism.exe とは何ですか?
DISM は Deployment Image Servicing の略で、管理は、展開前に Windows イメージまたはハード ディスクをマウントおよびサービスするためにコマンド ライン プロンプト上で実行されるソフトウェア ツールです。 Dism.exe 1392 エラーは、デバイス上に警告メッセージとして表示されます。 Windows OS でこのエラーが発生すると、デバイスのパフォーマンスの低下、システムのクラッシュ、いくつかの遅延の問題が発生する可能性があります。
このエラーを解決するためにそれ以上の措置を講じないと、ハードウェアの損傷やデータ損失などの深刻な状況につながる可能性があります。 Windows 10 PC で DISM エラーを解決できるいくつかの回避策について説明します。
Windows 10 で Dism.exe エラーを修正する方法
解決策 #1: SFC スキャン
この DISM エラー メッセージに対処するために試せる最も簡単なハックの 1 つは、デバイスで SFC スキャンを実行することです。 SFC (システム ファイル チェッカー) は、ハード ディスク エラーをスキャン、修正、修復し、デバイス上でシステムの不一致が見つかった場合は解決する、組み込みの Windows ユーティリティ ツールです。 Windows マシンで SFC スキャンを実行するには、次の手順に従います。
[スタート] メニューの検索ボックスを起動し、「コマンド プロンプト」と入力します。 「コマンド プロンプト」オプションを右クリックし、「管理者として実行」を選択します。
コマンド プロンプト シェルで「SFC/scannow」と入力し、Enter キーを押してこのコマンドを実行します。
デバイスで完全なスキャンが実行されるまで、数分間待ちます。 Windows は間もなく結果を画面に表示します。その間、座ってリラックスしてください!
解決策 2: ウイルス対策ソフトウェアを無効にする
まれに、サードパーティのウイルス対策ソフトウェアが無効になる可能性があります。デバイスにインストールされているシステムがいずれかのシステムに干渉している可能性があります 正しく機能するための設定。ウイルス対策ソフトウェアの存在が DISM に影響を与えているかどうかを確認するには、一時的に無効にしてみてください。
デバイス上でウイルス対策ソフトウェアを起動するだけです。 「設定」に進み、無効にします。デバイスを再起動して、サードパーティのウイルス対策スイートを無効にした後も Dism.exe 1392 エラーが発生するかどうかを確認します。
解決策 3: CHKDSK コマンドを使用する
CHKDSK ( Check Disk) は、システムの整合性を検証し、デバイスをスキャンしてファイル システム エラーを修正する、もう 1 つの便利な Windows ユーティリティ コマンドです。 CHKDSK コマンドを使用するには、次の操作を行う必要があります。
スタート メニューの検索ボックスを開き、「コマンド プロンプト」と入力して Enter キーを押します。
コマンド プロンプト シェルで、次のように入力します。 「chkdsk C: /f」コマンドを実行し、Enter キーを押します。
上記の例では、C: ドライブを参照として使用しています。他のストレージ ドライブでスキャンを実行する必要がある場合は、ドライブ文字を置き換えることもできます。
CHKDSK コマンドが正常に実行された後、マシンを再起動して、DISM エラーがまだ発生しているかどうかを確認します。
解決策 4: システムの復元を使用する
デバイスに最近変更が加えられた場合は、システムの復元機能を使用して以前のチェックポイントにロールバックできます。 Windows 10 でシステムの復元ユーティリティを使用するには、次の手順に従います。
[スタート] メニューの検索ボックスを起動し、「復元ポイントの作成」と入力して Enter キーを押します。
システムのプロパティ ウィンドウで、「システムの復元」ボタンをタップします。
システムの復元ウィザードに表示される画面の指示に従って、新しい復元ポイントを作成します。 。 「次へ」をタップして続行します。
次のページでは、以前に作成した復元ポイントのリストと、その作成日時の情報が表示されます。任意の復元ポイントを 1 つ選択し、[次へ] ボタンを押します。
[完了] をタップして、デバイスを前のチェックポイントに復元し、最近の変更をロールバックします。
解決策 5: Systweak Antivirus をダウンロードします
上記の場合は、上記の解決策がうまくいかなかった場合は、デバイスがウイルスまたはマルウェアに感染していることを示しています。デバイスをスキャンして隠れた悪意のある脅威を検出するには、あらゆる種類のウイルス、マルウェア、スパイウェア、トロイの木馬、ランサムウェア攻撃に対する完全な保護を提供する Windows PC 用 Systweak Antivirus をダウンロードしてください。
こちらもお読みください: 修復方法 DISM ホスト サービス プロセスの CPU 使用率が高い
ここでは、Windows 10 デバイス上の Dism.exe 1392 エラーの修正に役立ついくつかの回避策を紹介します。どのソリューションがお客様にとって最も効果的だったかお知らせください。気軽にコメント欄に書き込んでください!
読み取り: 0