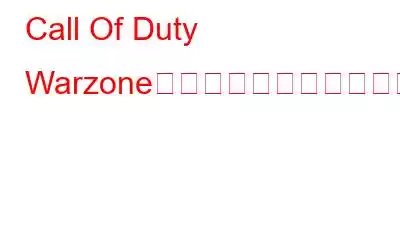Call of Duty Warzone は最もプレイされているゲームの 1 つですが、クラッシュや起動の問題のため、誰もがこの素晴らしいゲームを楽しめるわけではありません。開発者はパッチを通じてこれらの問題を解決しようとしていますが、Warzone がアップデートのチェックでスタックしているとゲームが報告しているという別の問題も抱えています。このガイドでは、Call of Duty Warzone がアップデートのチェック中にスタックする問題を修正するための最良の方法について説明します。
Call of Duty Warzone がアップデートのチェック中にスタックする問題を修正する方法
このエラーの原因は特定されていないため、正確な解決策はまだありません。ただし、これらの方法はさまざまなゲーム フォーラムで専門家によって推奨されており、多くの人にとってエラーが解決されたようです。ゲーム体験に違いをもたらす可能性のある最高の解像度をリストしました。すべての方法に従う必要はなく、各ステップの後に必ずゲームを確認してください。 Warzone がアップデートのチェック中にスタックする問題が解決された場合は、残りの手順を無視してかまいません。
解決策 1. インターネット接続を再起動します。
ほとんどの人は何日もルーター/モデムを再起動しないため、ネットワーク接続に問題が発生します。現在、すべての ISP は、すべてのデバイスを 24 時間に 1 回再起動することを推奨しています。これは、現在の DNS キャッシュを削除し、静的 IP アドレスを更新するのに役立ちます。従う必要がある手順は次のとおりです。
ステップ 1: モデム/ルーターに電力を供給しているコンセントをオフにします。
ステップ 2: モデム/ルーターの背面から電源コードを抜きます。
ステップ 3: 60 秒待ってから、再度接続し、電源ソケットをオンにします。
ステップ 4: ルーターの再起動が完了するまでしばらく待ちます。
ステップ 5: オンラインに戻ったら、問題が解決しないかどうかを確認します。
解決策 2. ゲーム ファイルを修復する
次のステップは、次のステップです。アップデートの確認に行き詰まった Warzone の専門家は、ハード ドライブ上のゲーム ファイルをスキャンして修復します。ファイルが見つからないか破損している場合、これを含むあらゆるエラーが発生する可能性があります。この問題を解決する手順は次のとおりです。
ステップ 1: Battle.net クライアントを起動します。
ステップ 2: 左側で、パートナー ゲームの下にリストされている Call Of Duty を見つけて、右側のパネルで [オプション] をクリックし、続いて [スキャンと修復] をクリックします。
ステップ 3: [スキャンの開始] をクリックして、しばらく待ちます。
ステップ 4: Battle.net を再起動します。そして、Warzone がまだアップデートのチェックで止まっているかどうかを確認してください。
修正 # 3: DNS 設定を変更する
多くの専門家は、DNS 設定を変更すると、アップデートの確認などの Warzone の問題を解決できると推奨しています。 DNS 設定を変更する手順は次のとおりです。
ステップ 1: 画面右下のコンピュータ アイコンをクリックし、[ネットワークと設定] をクリックします。
ステップ 2:開いた新しいウィンドウで、[アダプター オプションの変更] をクリックします。
ステップ 3: ネットワーク アダプターを選択し、右クリックして [プロパティ] をクリックします。
ステップ 4 : 次に、新しいボックスで [インターネット プロトコル バージョン 4 (TCP/IPv4)] を見つけて選択します。
ステップ 5: 次に、 [インターネット プロトコル バージョン 4 (TCP/IPv4)] をクリックします。 [プロパティ] をクリックし、[次の DNS サーバー アドレスを使用する] の横にあるラジオ ボタンをクリックし、次の情報を入力します。
優先 DNS サーバー: 8.8.8.8
代替 DNS サーバー: 8.8.4.4
ステップ 6: [OK] をクリックし、変更を有効にするためにコンピュータを再起動します。
解決策 # 4: ドライバーを更新します。
Warzone がアップデートのチェックで停止する問題を解決する最後のトラブルシューティング方法は、ネットワーク ドライバーを更新することです。インターネット接続が正常に動作し、インターネットを閲覧できる場合でも、ネットワーク ドライバーを更新することをお勧めします。これにより、すべてのアプリがスムーズかつ完璧にインターネット接続にアクセスできるようになります。ネットワーク ドライバーを更新するには 2 つの方法があります:
オプション 1: Web サイトから更新されたドライバーをダウンロードしてインストールします。ネットワーク カードのモデルと製造元がわかっている場合は、公式 Web サイトから更新されたドライバーをダウンロードしてインストールできます。この方法では、時間と労力が必要になるだけでなく、ダウンロード、抽出、インストール プロセスという必須の基本的な技術スキルを試行する人も必要になります。
オプション 2: Advanced Driver Updater を使用します。ネットワーク ドライバーをより簡単に更新したい場合は、Advanced Driver Updater などのドライバー アップデーター ソフトウェアを使用することを選択できます。このアプリケーションは、コンピューターのハードウェアとインストールされているドライバーをすぐにスキャンできます。次に、利用可能な最新のドライバーを検索し、バックアップを作成した後に既存のドライバーを置き換えます。 PC で ADU を使用する手順は次のとおりです。
ステップ 1: まず、以下の公式リンクからこのプログラムをダウンロードしてインストールします。
ステップ 2: インストール後、アプリケーションを起動し、[今すぐスキャンを開始] ボタンをクリックしてスキャン プロセスを開始します。
ステップ 3: 検出されたドライバーの問題が画面に表示されます。ネットワーク ドライバーを見つけて、その横にある [ドライバーの更新] リンクをクリックします。
ステップ 4: コンピューターを再起動して、
Call of Duty Warzone がアップデートのチェックでスタックする問題を修正する方法に関する最終情報
これらの手順は、Call of Duty Warzone がアップデートのチェックでスタックする問題を解決するのに役立ちます。更新情報。それぞれを試して、問題が解決したかどうかを確認してください。ドライバーを更新すると、PC が問題なくスムーズに動作するようになります。また、多くの小さな問題の解決にも役立ちます。手動で更新するのは少し難しいプロセスなので、プロセスを簡単にするために Advanced driver Updater を選択することをお勧めします。
読み取り: 0