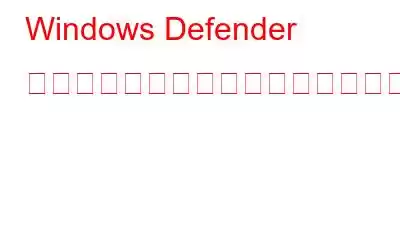Windows Defender は、悪意のある脅威に対する Windows に組み込まれた防御機能です。 PC をスキャンしてマルウェア、ウイルス、その他のセキュリティ上の脅威を検出します。 Windows 用の適切なウイルス対策製品であるにもかかわらず、Windows セキュリティが PUP またはその他の脅威が検出され隔離されたことを示す通知をポップアップ表示し、脅威が検出されたと言い続けた例をユーザーが報告しています。そして、そこで止まらず、同じ通知を数分ごとに繰り返し続けました。
Windows Defender が脅威が見つかったと言い続ける理由
Windows セキュリティがあれば、ほとんどの場合、識別情報は本物です。ファイル、プロセス、フォルダー、Web サイト、またはその他のものを脅威として識別します。対策を講じて削除することが最善です。ただし、Windows Defender/セキュリティが、有害ではない悪意のあるものを検出する場合もあります。このようなエンティティは誤検知として知られており、そのようなエンティティが発生する理由は次のとおりです。
- 脅威は Windows Defender が持つ脅威のデータベースの外にあったためです。
- マルウェアを含む不審なブラウザ拡張機能を削除しましたが、設定が変更されていないため、Windows セキュリティによってマルウェアが特定されました。
- 悪意のあるファイルは別のウイルス対策ソフトウェアによってすでに隔離されており、Windows セキュリティによって同じマルウェアのフラグが立てられています。
- Windows Defender は、隔離されたアイテムまたは保護履歴をマルウェアとして識別しました。
こちらもお読みください: Windows Defender が更新されない問題を解決する方法
Windows Defender が脅威が見つかったと通知し続ける場合にできること
この問題を受け取ったことがあり、誤検知を受けている場合は、この投稿で問題を解決する最良の方法をいくつか紹介します。
1.代替ウイルス対策ツールを使用する
問題を解決する間、Windows セキュリティを無効にするか、その機能の 1 つを無効にすることが必要になる場合があります。その前に、Windows ネイティブのウイルス対策機能が無効な間に、さまざまな悪意のある脅威からユーザーを守るサードパーティのウイルス対策ソフトをインストールすることを検討する必要があります。たとえば、T9 Antivirus は、Windows Defender の最良の代替手段の 1 つです。
T9 アンチウイルスがマルウェアに対して強力であることを証明する機能をいくつか紹介します。
- PC の隅々までマルウェアを検索するための複数のスキャン モード。
- リアルタイムおよびオンデマンドの保護。
- ゼロデイ脆弱性を悪用する脅威に対するエクスプロイト保護。
- Web 保護は、悪意のある Web サイトに遭遇することを防ぎます。
- ファイアウォール保護は、受信トラフィックを分析することで安全を確保し、すべてのアプリがインターネットにアクセスできるかどうかをチェックします。
- 更新されたデータベースにより、最新のウイルスであっても隠れることはありません。
この強力なウイルス対策ツールの詳細については、T9 ウイルス対策の詳細なレビューをご覧ください。
2.スキャン履歴の削除
Windows Defender または Windows セキュリティは、履歴またはログをスキャンして、コンピューター上で特定されたさまざまな脅威を表示します。履歴はコンピュータの C ドライブに保存されます。 Windows 11/10 からスキャン履歴を削除して、脅威メッセージの受信を停止できます。同じ手順を以下に示します –
1.ファイルエクスプローラーを開きます。
2. C:\ProgramData\Microsoft\Windows Defender\Scans\History\Service
3 に移動します。 DetectionHistory で右クリックします。
4. [削除] をクリックします
こちらもお読みください: Windows Defender ではトロイの木馬が削除されません
3. フォルダーをスキャンから除外する
Windows セキュリティまたは Windows Defender を使用すると、フォルダーをスキャンから除外できます。これを行うには、フォルダーを除外リストに追加します。上で説明した DetectionHistory を除外リストに追加することもできます。フォルダーを除外リストに追加するには、以下の手順に従います –
1. Windows セキュリティを開きます。
2. 左側のペインで、[ウイルスと脅威の保護] をクリックします。
3. [ウイルスと脅威の保護] の下にある [設定の管理] をクリックします。
4.下にスクロールして、[除外] の下にある [除外の追加または削除] をクリックします。
5. [除外を追加] をクリックします。
6.ファイル、フォルダー、ファイル タイプ、またはプロセスを選択します。
その後、前述のファイルまたはフォルダーはスキャンに表示されなくなり、検出された脅威も受信しなくなります。メッセージ。
こちらもお読みください: Windows セキュリティでセキュリティ プロバイダー エラーが表示される
4.リアルタイム保護をオフにする
この投稿の冒頭で、サードパーティのウイルス対策ツールがあることを強調しました。これは、Windows Defender または Windows セキュリティのリアルタイム保護を無効にするときに、サードパーティのウイルス対策ツールが悪意のある脅威からユーザーを保護できる場所です。ディスる Windows Defender のリアルタイム保護を有効にするには、次の手順を実行します –
1. Windows の検索バーに「Windows セキュリティ」と入力し、右側の「開く」をクリックします。
2. Windows セキュリティが開いたら、左側のペインで [ウイルスと脅威の保護] をクリックします。
3.下にスクロールして、[ウイルスと脅威の保護設定] の下にある [設定の管理] をクリックします。
4.次に、以下のスクリーンショットに示すように、リアルタイム保護スイッチをオフに切り替えます。
こちらもお読みください: Windows はウイルスに感染していますか?
5.ログのクリア
実際には脅威がない場合でも、Windows Defender が脅威が見つかったことをしつこく通知する場合は、以下の手順を使用してイベント ビューアーを使用してログをクリアできます。
1. Windows の検索バーに「イベント ビューア」と入力し、右側の [管理者として実行] をクリックします。
2.左側から [アプリケーションとサービス ログ] > [Microsoft] > [Windows] をクリックします。
3. 「Windows Defender」を選択し、「操作可能」をクリックします。
4.操作中に、[ログのクリア] をクリックします。
こちらもお読みください: マルウェアやセキュリティの脅威から PC を保護する
まとめ
期待しています上記の修正を試すと、Windows Defender は誤った通知を行わなくなります。 Windows セキュリティを無効にする必要が生じた場合には、T9 Antivirus などのサードパーティ製の Antivirus を実行する必要があることを再度強調したいと思います。このようなコンテンツをもっと知りたい場合は、WeTheGeek を読み続けてください。
読み取り: 0