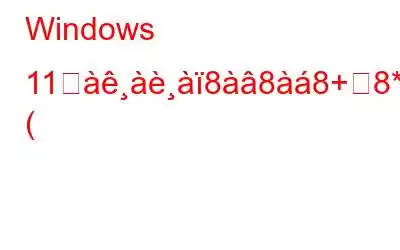自宅からオフィスのコンピューターにアクセスする必要がある、またはコンピューターの問題で友人を助ける必要があるが、物理的にそこにいることができないという状況に陥ったことはありますか?このようなシナリオでは、リモート デスクトップが役立ちます。では、リモート デスクトップとは何ですか?また、どのように機能するのでしょうか?
リモート デスクトップとは何ですか?
リモート デスクトップは、Windows に組み込まれている機能で、これにより次のことが可能になります。自分のコンピュータから別のコンピュータまたはデバイスにアクセスして制御します。つまり、リモート コンピューターの前に座っているかのように、リモート コンピューター上のデスクトップ、アプリケーション、ファイルを表示し、操作できるということです。リモート デスクトップは、リモート サポート、トラブルシューティング、またはローカル マシンでは利用できないファイルやリソースへのアクセスに特に役立ちます。
しかし、リモート デスクトップを常に有効にしておくのは、セキュリティ リスクになる可能性があります。あなたのデバイスとデータ。したがって、ここでは Windows 11 でリモート デスクトップを無効にするために使用できるいくつかの方法を紹介します。
見てみましょう。
こちらもお読みください: Windows 11 でリモート デスクトップ認証エラーを修正する方法
Windows でリモート デスクトップ機能を無効にする理由
リモート デスクトップは、リモート コンピュータにアクセスして制御するのに便利な機能ですが、セキュリティ上の理由から無効にする必要がある場合があります。
- セキュリティ リスク: リモート デスクトップが弱いパスワードを使用しているコンピュータで有効になっているか、正しく構成されていない場合、ハッカーの標的となり、コンピュータとそのデータへの不正アクセスに使用される可能性があります。 < li aria-level="1">データが公開される可能性: 適切なセキュリティ対策なしでリモート デスクトップが有効になっている場合、ローカル コンピューターとリモート コンピューター間で送信されるデータが傍受され、潜在的な攻撃者に公開される可能性があります。
- リモート デスクトップは悪意のある目的に使用される可能性があります。攻撃者がリモート デスクトップを使用して、リモート コンピュータにマルウェアをインストールしたり、その他の悪意のあるアクティビティを実行したりすることもできます。これにより、セキュリティが侵害され、機密データが危険にさらされる可能性があります。
- システム リソースの消耗: コンピュータでリモート デスクトップが有効になっている場合、システム リソースが消費され、コンピュータの速度が低下し、パフォーマンスに影響を与える可能性があります。
Windows 11 でリモート デスクトップをすぐに無効にするために、以下にリストされている方法を試すことができます。
こちらもお読みください: Windows 10 でリモート デスクトップ アクセスを設定する方法
方法 Windows 11 でリモート デスクトップを無効にするには?
方法 1: 設定アプリ経由
タスクバーにある Windows アイコンをタップし、[設定] を選択します。 「システム」タブに切り替えて、「リモート デスクトップ」を選択します。
無効にするには、「リモート デスクトップ」オプションをオフに切り替えます。
Windows は画面に確認アラートを表示します。 [確認] ボタンを押して続行します。
方法 2: コントロール パネル
タスクバーにある検索アイコンをタップし、「コントロール パネル」と入力して Enter キーを押します。
コントロールパネルウィンドウで、「システムとセキュリティ」を選択します。 「システム」セクションの下にある「リモート アクセスを許可する」オプションをタップします。
次に、「このコンピュータへのリモート アシスタンス接続を許可する」オプションのチェックを外します。
それで終わりです。コントロール パネル アプリを使用してリモート デスクトップを簡単に無効にする方法は次のとおりです。
方法 3: レジストリを編集する
Windows + R キーの組み合わせを押して、[ファイル名を指定して実行] ダイアログ ボックスを開きます。 「Regedit」と入力して Enter キーを押します。
レジストリ エディター ウィンドウで次のフォルダーの場所に移動します。
HKEY_LOCAL_MACHINE\SYSTEM\CurrentControlSet\Control\terminalサーバー
ターミナル サーバー フォルダーで、「fDenyTSConnections」という名前のファイルを探します。
それをダブルタップして「プロパティ」を開きます。 [値のデータ] フィールドに「1」を入力し、[OK] ボタンをクリックして最近の変更を保存します。
レジストリ エディターで上記の変更を行った後、デバイスを再起動します。 .
方法 4: Windows ファイアウォール
[コントロール パネル] > [システムとセキュリティ] > [Windows Defender ファイアウォール] に進みます。
または、Windows + R キーの組み合わせを押し、テキストボックスに「Firewall.cpl」と入力して Enter キーを押すこともできます。
左側のメニュー ペインにある [Windows Defender ファイアウォールを介したアプリまたは機能を許可する] オプションをタップします。
「リモート デスクトップ」オプションのチェックを外します。 「OK」ボタンを押してアクションを確定します。
こちらもお読みください: リモート デスクトップ ゲートウェイ サーバーが一時的に利用できない問題を修正する方法
方法 5: コマンド プロンプトを使用する
はい、そのとおりです右!コマンド プロンプト アプリを使用して、Windows のリモート デスクトップを無効にすることもできます。行う必要があるのは次のとおりです。
タスクバーに配置された検索アイコンをタップし、「コマンド プロンプト」と入力して、「管理者として実行」オプションを選択します。
ターミナル内 ウィンドウで、次のコマンドを入力して Enter キーを押します。
net stop termservice
「Y」と入力してアクションを確認します。
ターミナルでこのコマンドを実行すると、リモート デスクトップ機能がオフになります。
こちらもお読みください: Windows 11 Pro でリモート デスクトップ接続を有効にする 6 つの方法
結論
Windows でリモート デスクトップを無効にすることは、システムをセキュリティで保護するための重要なステップとなる可能性があります不正アクセスからデータを保護します。このガイドで説明されている手順に従うことで、Windows コンピュータでリモート デスクトップを簡単に無効にすることができ、この機能に伴う潜在的なセキュリティ リスクを防ぐことができます。
では、リモート デスクトップを無効にする場合はどの方法をお勧めしますか? Windowsでは?コメントボックスでお気軽にご意見を共有してください!
読み取り: 0