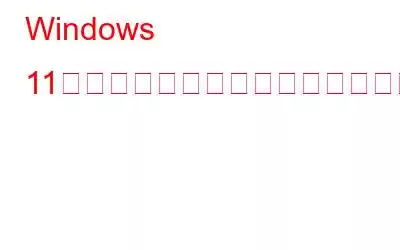Windows 11 には、シャットダウン後のコンピューターの起動を速くする高速スタートアップという機能があります。コンピュータの電源がオフになると、ドライバとオペレーティング システムのステータスが休止状態ファイルに保存されます。コンピュータの再起動時に完全なブートを実行する代わりに、以前に保存した状態を休止状態ファイルから読み込みます。これにより起動時間が短縮される可能性がありますが、特定のハードウェアまたはソフトウェアのセットアップで問題が発生する可能性もあります。
そこで、この投稿では、Windows 11 の「高速スタートアップ」とは具体的に何なのかを見ていきます。 Windows 11 で高速スタートアップを無効にできる理由とその方法を教えてください。
Windows 11 の高速スタートアップについて何を理解していますか?
Windows 11 の高速スタートアップ機能は、PC を再起動するための賢いテクニックです。シャットダウンした後はさらに速くなります。その目的は、Windows 11 の起動プロセスを高速化し、即座にログインして作業を開始できるようにすることです。しかし、高速スタートアップを使用する場合の欠点は何でしょうか?ユーザーが高速スタートアップを無効にしてコンピュータをシャットダウンすると、Windows はそのユーザーをすべてのアカウントからログアウトし、開いているプログラムをすべて終了します。
高速スタートアップは、シャットダウン時の起動プロセスを高速化することを目的としています。あなたのコンピュータ。これを行うには、休止状態ファイルを使用して、Windows カーネルやドライバーを含むオペレーティング システムの現在の状態を保存します。
高速スタートアップでコンピュータをシャットダウンした後に再起動すると、休止状態ファイルが RAM にロードされます。有効になり、以前に保存されたシステム状態を利用して PC を迅速に起動できるようになります。カーネル セッションとドライバーは実際には最新のログイン セッションから読み込まれるため、この操作が新規ブートのように見えても、より高速な起動エクスペリエンスが得られます。
関連記事: BSOD カーネルを修正する方法Windows 11 / 10 PC でのデータ インページ エラー
高速スタートアップ Windows 11 の問題
- ハードウェアまたはソフトウェアとの互換性に関する懸念: 高速一部のハードウェアまたはソフトウェアの設定では、起動が正しく動作しない場合があります。たとえば、この機能と互換性のない外付けハード ドライブやその他のハードウェアを使用している場合、データ破損やその他の問題が発生する可能性があります。
- 起動プロセスの問題:
- strong> 高速スタートアップを無効にすると、ブルー スクリーンやその他のエラー メッセージなど、ブート プロセスで問題が発生した場合のトラブルシューティングに役立ちます。
- ファイルの破損: ファイル システム腐敗 n は高速スタートアップの結果です。たとえば、高速スタートアップを有効にしてマシンをシャットダウンするときに、ファイルが開いていて適切に閉じられていない場合、ファイルが破損する可能性があります。
- 他の機能との競合: Windows の機能スリープ モードやハイブリッド ブートなどは、高速スタートアップを妨げる可能性があります。
- データ損失のリスク: 次の場合、高速スタートアップは完全なシャットダウンの実行と同じではありませんコンピュータを頻繁にシャットダウンすると、データ損失やファイル破損が発生する可能性があります。
- セキュリティに関する懸念: セキュリティに懸念がある場合、クイック スタートアップでは完全な処理が実行されません。
高速スタートアップに関するこれらの問題は発生する可能性がありますが、次の点に注意することが重要です。大多数のユーザーにとって、このオプションは便利であり、オフにする必要はありません。 ただし、前述の問題が発生している場合は、高速スタートアップを無効にすると、これらの問題を解決するのに役立ちます。
こちらもお読みください: Windows 11/10 の写真が真っ黒になる問題を修正する 5 つの方法画面エラー
Windows 11 で高速スタートアップを無効にする 4 つの方法
1.コントロール パネル経由
- タスクバー から 検索アイコン をタップし、 コントロール パネルと入力します。 クリックして開きます。
- 右上隅にある電源オプション
- をタップします。ページの電源ボタンの動作を選択します。
- 現在利用できない設定を変更します。
をクリックします。
- 次に、[高速スタートアップをオンにする (推奨)] のすぐ前にあるボックスのチェックを外します。
- < をクリックします。 strong>変更を保存して効果を適用します。
2.コマンド プロンプト経由
- タスクバー の 検索 アイコンを押して、「 cmd 」と入力し、 を選択します。管理者として実行してコマンド プロンプトを開きます。
- 次のコマンドを正確に入力し、Enter キーを押します: Powercfg -h off。
/>
3.グループ ポリシー エディターの使用
- Windows キーと R キーを押して [ファイル名を指定して実行] ダイアログ ボックス を開き、 msc と入力し、
を押します。 ng> Enter キー。
- ペインの左側から次のパスに移動します: コンピュータの構成 > 管理用テンプレート > システム > シャットダウン
- 右側のペインで [ 高速スタートアップの使用を必須にする
画像クレジット: HelpDeskGeek - 無効オプションを選択し、適用をクリックしてOK
をタップします 画像クレジット: HelpDeskGeek
4.レジストリ ファイル経由
- Windows 11 PC でメモ帳アプリを開きます。
- 次に、正確なコードをコピーして貼り付けます。
Windows レジストリ エディタ バージョン 5.00
“HiberbootEnabled”=dword:00000000
- ウィンドウの左上隅にあるファイルをタップし、名前を付けて保存
- ファイルに Disable_fast-startup.reg という名前を付けます。
- すべてのファイル を選択します。 ファイルの種類 の前
- 保存をクリック
- をダブルクリックします> Disable_fast-startup.reg をクリックして実行し、はいを 2 回クリックして操作を完了します。
これをまとめると
これで、Windows 11 の高速スタートアップ機能についてはよく理解できたと思います。また、Windows 11 で高速スタートアップを無効にする必要がある理由は次のとおりです。Windows 11 デバイスで高速スタートアップ機能を有効にすることをお勧めします。起動プロセスを高速化します。ただし、他のプログラムやデュアル ブートで問題が発生した場合は、この機能をオフにする必要がある場合があります。
Windows、Android、iOS などに関するトラブルシューティング ガイドやヒントとコツについては、こちらをご覧ください。 macOS Facebook、Instagram、YouTube でフォローしてください
次の記事: Windows 11/10 PC が再起動しない場合の対処方法
読み取り: 0