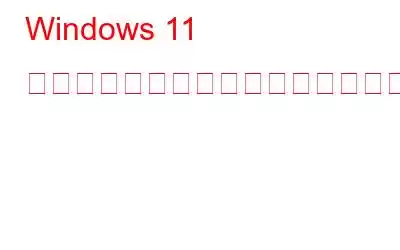Microsoft は最近 Windows 11 をリリースしました。これは、多くのエキサイティングな新機能とパフォーマンスの向上が満載された最新のアップデートです。どのデバイスを使用する場合でも、アプリケーションは非常に重要です。アプリがなければ、ガジェットの使用は非常に単調になってしまいますね。
オンラインでの食べ物の注文から、タクシーの予約、最新の天気予報の確認まで、文字通りあらゆるものに対応するアプリがあります。さらに、スマートフォンと同じように、Windows 11 もアプリケーションがなければ不完全です。 Microsoft Store には、ゲーム、生産性向上、ソーシャル、医療、ナビゲーションと地図、健康とフィットネスなど、さまざまなジャンルの幅広いアプリケーションが用意されています。
だから、 Windows 11 アプリがインターネットに接続できないと少しがっかりしませんか?確かに、特定のアプリを使用しないことで失望するのはイライラすることがあります。 Microsoft Store では、無数のユニバーサル アプリケーションを選択して使用できます。この投稿では、アプリがインターネットに接続できない場合に使用できるいくつかの回避策をリストしました。
設定をいくつか変更することで、この問題を回避する方法を簡単に学びましょう。 .
こちらもお読みください: Windows 10 で Microsoft Store がブロックされていますか?ブロックを解除する 5 つの方法!
Windows 11 アプリがインターネットに接続できない問題を解決する方法
#1 Windows ストアのトラブルシューティング ツールを実行する
Windows OS には、一般的なエラーやバグの修正に使用できるさまざまなトラブルシューティングが組み込まれています。
タスクバーにある Windows アイコンをタップし、[設定] を選択します。
左側のメニュー ペインから「システム」セクションに切り替えます。下にスクロールして「トラブルシューティング」を選択し、デバイスで利用可能なすべてのトラブルシューティングのリストを表示します。
「その他のトラブルシューティング」をタップします。
Windows 11 が根本的な問題をスキャン、診断し、修正するまで数分間待ちます。
Windows ストアのトラブルシューティング ツールを実行した後、デバイスを再起動し、Microsoft ストアを起動して、以前に問題が発生していたアプリに接続してみてください。
こちらもお読みください: 方法Windows 10 で Microsoft Store エラー 0x80070005 を修正するには
#2 Windows ファイアウォールをオフにする
Windows ファイアウォールは、2003 年に Windows XP Service Pack 2 とともに最初にリリースされました。ついに、2017 年 9 月に、 Windows Defender ファイアウォールに名前が変更されました。 Windows Defender ファイアウォールは、ウイルスや潜在的な脅威からデバイスを保護する Windows OS の重要なコンポーネントです。
ただし、Windows ファイアウォールが特定のアプリの機能を妨げる場合がいくつかあります。 Microsoft Store でアクセスしようとしているアプリが Windows Defender ファイアウォールによってブロックされていないことを確認するには、Windows Defender ファイアウォールを一時的に無効にして、そのかどうかを確認します。
Windows 11 で Windows ファイアウォールを無効にするには、次の簡単な手順に従ってください。
タスクバーに配置された検索アイコンをタップし、検索ボックスに「Windows Defender ファイアウォール」と入力して Enter キーを押します。
左側のメニュー ペインにある [Windows Defender ファイアウォールをオンまたはオフにする] オプションをタップします。
次に、[Windows Defender ファイアウォールをオフにする (非推奨)] オプションを選択します。
Windows ファイアウォールを無効にした後、Microsoft Store に戻って、「Windows 11 アプリがインターネットに接続できない」問題がまだ発生しているかどうかを確認します。
こちらもお読みください: Windows 10、8、7 PC 向けのベスト ファイアウォール ソフトウェア 10 選
#3 新しい接続またはネットワークをセットアップする
コントロール パネルを起動し、[ネットワークとインターネット] > [ネットワークと共有センター] に移動します。
「新しい接続またはネットワークのセットアップ」をタップします。
Enter新しいネットワークのユーザー名、パスワード、接続名。
そして最も重要なのは、「他のユーザーにこの接続の使用を許可する」オプションをオンにすることです。
完了したら、[接続] をタップします。
#4 Windows ストア キャッシュをリセットする
Microsoft ストア キャッシュをリセットするには、次の手順を実行する必要があります。
Windows + R キーの組み合わせを押して、[ファイル名を指定して実行] ダイアログ ボックスを起動します。テキストボックスに「wsreset.exe」と入力し、Enter キーを押します。
コマンドが正常に実行されると、Windows ストアのキャッシュがリセットされます。 Microsoft Store アプリに再度接続して、問題が解決するかどうかを確認してください。
#5 Windows ソケットをリセットする
「Windows 11 アプリがインターネットに接続できない」問題を解決する別の回避策問題は Windows ソケットをリセットすることです。
管理者モードでコマンド プロンプトを起動します。
次のコマンドを入力して Enter キーを押します。
netsh Winsock リセット
Winsock は、Windows ネットワーク ソフトウェアが TCP/IP またはその他のネットワーク サービスにアクセスする方法を定義する責任があります。
FAQ:
ユニバーサル アプリケーションは、スマートフォン (iOS および Android)、PC、Xbox、その他の IoT デバイスなど、あらゆるプラットフォームで実行できます。現在、Microsoft Store、Apple App Store、Google Play Store、またはその他のマーケットプレイスで見られるほとんどのアプリは、複数のプラットフォームにサポートを拡張するユニバーサルなものです。
Q.ユニバーサル アプリと Win32 アプリケーションのどちらが優れていますか?
ユニバーサル アプリは、1 つのアプリの複数のバージョンを異なるアプリにダウンロードする必要がないため、より優れたユーザー エクスペリエンスを提供します。 Win32 アプリケーションと比較して、ユニバーサル アプリは、より合理化されたワークフローを提供します。
こちらもお読みください: 2021 年の Windows 10 ストアに代わるベスト 5 つ
結論
ここでは、Windows ストアでお気に入りのアプリの使用を再開するために使用できる、簡単なトラブルシューティング ハックをいくつか紹介します。これらの解決策を使用した後、「Windows 11 アプリがインターネットに接続できません」というエラーが発生しないことを願っています。
この投稿は役に立ちましたか?どのソリューションがあなたにとって最も効果的だったか、お気軽に共有してください!
読み取り: 0