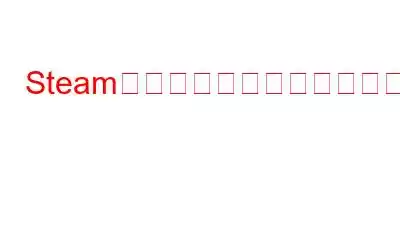リモート プレイ機能を利用すると、有名な Steam ゲームを最先端の携帯端末や別のデバイスでプレイできます。メインコンピュータにインストールされているゲームをストリーミングするには、スマートフォンまたは別の PC で Steam リンク アプリを利用できます。 Steam リモート プレイは便利なツールであるにもかかわらず、動作が不安定で、機能しなくなることがあります。インターネット接続の速度が問題ではない場合、Windows Steam クライアントがさまざまな理由で誤動作し、「Steam リモート プレイ機能が動作しない」原因となる可能性があります。その修正方法は次のとおりです。
こちらもお読みください: Steam サーバーに接続できない問題を修正する方法
Steam リモート プレイを動作させるための専門家推奨の方法
方法 1 = Steam のリモート プレイを切り替えます。
Steam のリモート プレイ機能には、[設定] からアクセスできます。接続に関する一時的な問題を解決するには、Steam のリモート プレイを無効にしてから再度有効にしてみてください。この機能をオフにするには:
ステップ 1: ファミリー ビューを終了していることを確認し、Steam クライアントを起動します。
ステップ 2: 左上隅の [Steam] をクリックした後、[設定] を選択します。
ステップ 3: [設定] ダイアログ ボックスの左ペインにある [リモート プレイ] タブを起動します。
ステップ 4 : リモート プレイをオフにするには、[リモート プレイを有効にする] の横にあるチェックボックスをオフにして、[OK] をクリックします。
ステップ 5: その後、Steam クライアントを再起動します。
ステップ 6: 有効にするチェックボックスをオンにします。 [設定] > [リモート プレイ] の下にある [リモート プレイ] ボックス。
ステップ 7: 変更を適用するには、[OK] をクリックします。
ステップ 8: Steam クライアントを再起動して、何か変更があったかどうか確認してください。
こちらもお読みください: Windows 10 で「Steam にログインできません」エラーを修正する方法?
方法 2 – PC で IPv6 を無効にする
IPv6 アドレスと IPv4 アドレスの両方を使用している場合は、インターネット プロトコルの最近の反復を確認して、問題を解決できるかどうかを確認してください。接続で IPv6 が使用されないようにするには:
ステップ 1: Win + R を押して [ファイル名を指定して実行] を開きます。
ステップ 2: コントロール パネルを起動するには、control と入力して OK を押します。
>ステップ 3: [ネットワークとインターネット] モジュールをクリックし、続いて [ネットワークと共有センター] ボタンをクリックします。
ステップ 4:
ステップ 5: ネットワーク接続 (イーサネット/Wi-Fi) を右クリックして、[プロパティ] を選択します。
>ステップ 6: インターネット プロトコル バージョン 6 (TCP/I) まで下にスクロールします。
ステップ 7: 変更を永続的にするには、TCP/IPv6 チェックボックスのチェックを外して OK を押します。
コントロール パネルを終了します。
こちらもお読みください: Steam の黒い画面が機能しない問題を修正する方法
方法 3 = Steam オーバーレイをオンにする
Steam オーバーレイを有効にすることも、リモート プレイを機能させるもう 1 つの方法です。このオーバーレイ機能を使用すると、ゲームのプレイ中に Steam コミュニティ機能を使用できます。 Steam オーバーレイを有効にするには、次の手順に従ってください。
ステップ 1: セカンダリ デバイスで、Steam クライアントを起動します。
ステップ 2: 右上の [Steam] をクリックして、[設定] を選択します。
ステップ 3: 左側のペインで、次の [ゲーム内] タブをクリックします。
ステップ 4: [ゲーム内] タブの横にあるチェックボックスをオンにします。ゲーム中に Steam オーバーレイを有効にします。
ステップ 5: 次に、必要に応じてオーバーレイのショートカット キーを設定します。
ステップ 6: 変更を保存するには、[OK] をクリックします。
ステップ 7: 次にブロードキャストするゲームをアクティブ化し、Shift + Tab またはカスタム キーを使用して Steam を起動します。オーバーレイ。
こちらもお読みください: Windows PC で Steam エラー コード 118 を修正する方法
方法 4 = ハードウェア エンコーディングをオフにする
ストリーミングの速度を上げるにはPC を使用する場合、ゲーマーは通常、Steam でハードウェア エンコーディングをオンにします。便利な機能ですが、リモートプレイに支障をきたす可能性があります。ハードウェア エンコーディングをオフにして、問題解決プロセスに役立つかどうかを確認します。
ステップ 1: PC で Steam クライアントを開いて、ハードウェア エンコーディングをオフにします。
ステップ 2: を選択します。 Steam からクリックして設定します。
ステップ 3: 左側のペインで [リモート プレイ] タブを起動します。
ステップ 4: 次に [クライアントの詳細オプション] を選択します。
ステップ 5: ポップアップ ダイアログで [ハードウェア エンコーディングを有効にする] オプションのチェックを外します。
ステップ 6: [OK] をクリックして変更を保存し、ハードウェア エンコーディングをオフにします。
こちらもお読みください: Steam クライアント WebHelper の高い CPU 使用率を修正する方法
最後の言葉
ホスト システムとゲスト システムに Steam リンク アプリをインストールすると、リモート プレイの問題を簡単に解決できます。または、リンクされたデバイスのペアリングを解除するか、リモート プレイを再度有効にして問題を解決してください。ネットワーク関連の問題を解決するには、ファイアウォールと IPv4 の設定も確認してください。
こちらもお読みください: Steam の動作が遅い場合の簡単な解決方法
以下のコメントでお知らせください。ご質問やご提案がありましたら。喜んでリソルを提供させていただきます 使用。私たちは、一般的な技術関連の問題に対するアドバイス、トリック、解決策を頻繁に公開しています。 Facebook、Twitter、YouTube、Instagram、Flipboard、Pinterest でも私たちを見つけることができます。
推奨読書:
- Steam でゲームをプレイ中にスクリーンショットを撮る方法
- Steam パスワードをお忘れですか?本当の解決策はこれです!
- Steam でのダウンロード速度を上げる方法
- 保留中のトランザクション Steam エラーを解決する方法
- すべてのゲームマニアが必要とする Steam のヒントとコツ知っておく
- 2022 年の Steam に代わるベスト 10 の代替案 – ベスト PC ゲーム クライアント
- Steam ゲームで返金を受ける方法
読み取り: 0