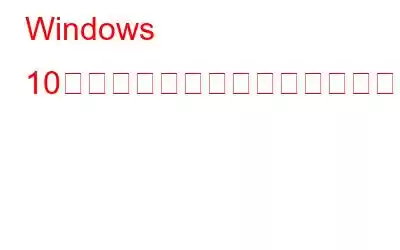コンピュータを使用している人は誰でも、自分の個人ファイルやフォルダについて非常に心配しています。自分のコンピュータにどんなものを保存するかは関係なく、特定のコンテンツを非表示にする理由は常に何百も見つけます。また、コンピュータ内には、誤って削除したり変更したりしないようにしたいファイルやフォルダがいくつかある場合があります。このようなすべての状況に対処するために、Windows はファイルとフォルダーを非表示にする効率的なソリューションを提供しました。
Windows 10 でファイルとフォルダーを非表示にする方法 (従来の方法):
すべてのコンピューター ユーザーファイルとフォルダーを非表示にする従来の方法を初心者ユーザーのすぐ上に置く人は誰ですか。この方法では、ユーザーは非表示にしたいファイルまたはフォルダーを右クリックする必要があります。次に、ドロップダウン メニューから [プロパティ] を選択し、ファイル/フォルダーの属性を非表示に変更する必要があります。 OK ボタンをクリックすると、そのファイル/フォルダーはファイル エクスプローラーから非表示になります。
この方法の唯一の問題は、PC に隠しファイルやフォルダーがあることを誰かが知っている場合、その人が操作できることです。 「表示」タブをクリックし、隠しアイテムの前にあるチェックボックスをオフにすることで簡単にアクセスできます。
これは、この方法に従えば、隠しファイルを非表示にするよりも簡単に取得できることを意味します。
コマンド プロンプトを使用して Windows 10 でファイルとフォルダーを非表示にする方法 (安全な方法):
上記の説明から、従来の方法がファイルを非表示にする安全な方法ではないことを十分に確信しているはずです。 。したがって、ファイルやフォルダーを安全に隠したい場合は、サードパーティのツールを使用する必要があります。しかし、これらのサードパーティ ツールはお金がかかるだけでなく、簡単に信頼できるものでもありません。
したがって、これらすべての状況に対処する最善の方法は、コマンド プロンプトでファイルを非表示にすることです。システムはそれらをシステム ファイルとして扱います。
上記の例では、デスクトップにあるフォルダー「readermode」を非表示にしています。したがって、そのファイル パスは C:\Users\varun.tiwari\Desktop\readermode と記述されます。
ユーザーの知識のために、ここで使用した属性コマンドはさまざまな設定を行うためのものであることを伝えておきます。ファイルの属性。文字 次の属性コマンドの「h」と「s」は、コンピュータにフォルダ「readermode」をシステムおよび隠しフォルダとして扱うように指示します。
したがって、ファイルまたはフォルダを非表示にしたい場合は常にこの方法で行います。 「attrib」コマンドにパラメータ「h」と「s」を指定し、その後に非表示にするファイル パスを入力して Enter キーを押すだけです。これで、ファイルまたはフォルダはコンピュータによって処理され、他のシステム ファイルと同様に非表示になります。
また、将来必要になったときにいつでも再表示できるように、ファイルまたはフォルダのパスを保存しておくことをお勧めします。
Windows 10 でコマンド プロンプトを使用してファイルを再表示する方法:
コマンド プロンプトを使用してファイルまたはフォルダーを再表示するには、まずそのパスを取得する必要があります。次に、コマンド プロンプトを開き、attrib -h -s と入力し、その後にファイル パスを入力し、Enter ボタンを押して実行します。
その隠しファイルまたはフォルダが再びコンピュータ上に表示されます。
この記事が、より安全な方法でファイルやフォルダを隠すのに役立つことを願っています。
読み取り: 0