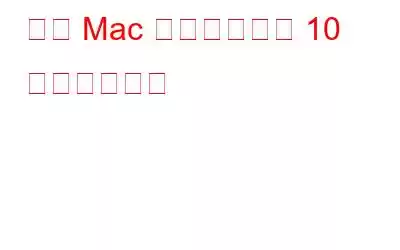Mac は高速プロセッサとスムーズな速度で知られています。ただし、時間の経過とともに、デバイスに何 GB ものデータが追加され続け、最適化やクリーンアップが遅れ続ける傾向があるため、デバイスの動作が遅くなり、速度が低下する可能性があります。
必ずお読みください: ターミナルを使用して Mac 上の隠しファイルとフォルダを表示する方法
結局のところ、Mac であろうと Windows であろうと、すべてのデバイスは時々手入れする必要があります。遅い Mac を高速化するための最良の方法をいくつかリストしました。
1.データを整理しておく/ディスク領域を解放する
データを整理しておくことが、遅い Mac の速度を高める最初のことです。ストレージ容量を確認するには、アップルメニューをクリックし、「この Mac について」を選択し、「ストレージ」見出しの下を確認します。 Mac に負荷がかかっていることがわかった場合は、システムをより高速に実行するためにスペースを解放する必要があります。まず、ファイルを整理し、不要な大きなサイズのファイルを削除します。これにより、ディスク領域が解放され、処理が少し速くなります。
2. Cleanup My System を使用して Mac をクリーンアップする
2 番目の方法は、ハード ドライブのクリーンアップに役立つユーティリティ ツールを使用することです。 Cleanup My System ほどこのタスクを実行できるツールはありません。
Cleanup My System は使いやすいツールで、直感的なインターフェイスを備えています。ワンクリックでシステムをクリーンアップし、オンライントレースを削除できます。 Mac から不要なアプリケーションを削除し、ストレージ容量を増やします。さらに、古くて大きなファイルを見つけてディスク容量を節約することもできます。
3.メモリを大量に消費するプロセスをリストアップする
システム上で実行されているアプリケーションの一部が、Mac の動作が遅くなったり遅くなったりする原因である可能性があります。したがって、デバイスを占有しているプロセスを監視して確認するには、アクティビティ モニターを開きます(これを開くには、Command キーとスペースバーを同時に押して Spotlight を開き、「アクティビティ モニター」と入力して Enter キーを押します)
起動したら、 [CPU] タブをクリックして、どのアプリケーションが CPU の何パーセントを使用しているかを確認します。
場合によっては、1 つのアプリケーションが CPU の大部分を使用し、その結果 Mac が遅くなることがあります。システムを高速化するには、そのプロセスを終了する必要があります。プロセスを強制終了するには、プロセスを選択し、ツールバーの閉じる(X)ボタンをクリックします。終了しようとしているプロセスがわからない場合は、アプリケーションを通常どおり閉じてみてください。
これが機能しない場合でも、心配しないで、[表示] メニューをクリックし、[すべてのプロセス] を選択します。 Mac 上で実行されているすべてのプロセスを確認する必要があります。メモリ セクションにカーソルを置くと、大量のメモリを使用しているプロセスが確認されます。また、ディスク セクションも、ディスクの大部分を使用しているプロセスとして確認されます。これらも Mac の動作を遅くする原因となる可能性があります。
必読: Mac で複数のファイルの名前を一度に変更する方法
4.アプリケーションを閉じる
仕事中、私たちは多くのアプリケーションを開く傾向がありますが、残念なことに、アプリケーションを使用した後に終了したり閉じたりすることはありません。アプリケーションを実行すると、バックグラウンドで実行され続けて CPU を使用し、メモリを大量に消費するため、Mac の速度が低下します。
そのため、アプリケーションを使い終わった後は、必ずアプリケーションを閉じることを忘れないでください。開いているアプリを確認するには、ドック上で点のマークが付いているアプリケーションを探し、アイコンを右クリックまたは Ctrl キーを押しながらクリックして、[終了] を選択します。
5.ログイン項目の管理
Mac を起動するとすぐにアプリがポップアップすることに気付いたことがありますか? 「はい」の場合、それらがシステムの動作が遅い原因の 1 つである可能性があります。これらの項目は、スタートアップ プログラムの下にリストされます。これらを管理するには、システム環境設定を開きます (Apple アイコンに移動し、システム環境設定を選択します)。 [ユーザーとグループ] アイコンをクリックし、現在のユーザー アカウントを選択して、[ログイン項目] をクリックします。
プログラムを自動的に起動する場合、またはリストから削除する場合は、+ または - をクリックします。
6. スタートアップ アプリを追加または削除します。透明度とアニメーションを減らす
Mac 上のアニメーションなどの派手なものはすべて気に入ってもらえるかもしれませんが、それらを削除するとシステムの動作が高速化する可能性があります。これを行うには、システム環境設定を開きます (Apple アイコンに移動し、システム環境設定を選択します)。透明度を下げるには、「アクセシビリティ」アイコンをクリックし、「透明度を下げる」オプションをクリックします。
「ドック」環境設定アイコンをクリックして、「ジニー効果」の代わりに「スケール効果」を選択すると、ウィンドウが高速化されます。アニメーションを最小化します。
7. Web ブラウザを軽くする
Web ブラウザが原因で Mac の動作が遅くなる可能性があります。したがって、遅い Mac を高速化するには、ブラウザ拡張機能の数を減らし、一度に開くタブの数を減らして CPU とメモリ リソースを節約してください。さらに、バッテリーの消耗にも優れているため、ネイティブのブラウザ アプリである Safari を使用するようにしてください。
必読: Mac でペアレンタル コントロールを設定する方法
8。 FileVault ディスク暗号化を無効にする tion
FileVault ディスク暗号化は有効にしておくと良い機能です。この機能を有効にすると、Mac が盗難された場合でも、その上のファイルに誰もアクセスできなくなります。さらに、他人があなたの Mac のログインパスワードを変更することはできません。ただし、この機能を有効にすると、一部のシステムでサインインが遅くなったり、起動の問題が発生したりする可能性があるため、欠点がある可能性があります。
この機能を無効にするには、システム環境設定に移動します (Apple アイコンに移動して、システム環境設定を選択します) )、「システム環境設定」ペインで、「セキュリティとプライバシー」アイコンをクリックします。 FileVault タブに移動してオフにします。
注: Mac の起動またはサインインに時間がかかる場合を除き、FileVault を無効にする必要はありません。
9. Finder の速度を上げる
Finder は、ファイルの検索と整理に役立ちます。 Finder ウィンドウを開いてファイルを表示するたびに、インターフェイスが [すべてのマイ ファイル] ビューで開きます。 Mac 上に多数のファイルがある場合、インターフェイスの読み込みに時間がかかり、新しい Finder ウィンドウを開くたびに Finder の速度が低下します。
これを取り除くには、Finder メニューをクリックします。をクリックして「環境設定」を選択します。 [新しい Finder Windows 表示] で希望のフォルダを選択すると、Finder を開くたびに表示したいファイルが開き、読み込みが速くなります。
10. Mac OS X を再インストールする
前述の手順をすべて試しても Mac の動作が遅い場合は、Mac OS を再インストールするなど、新たに始める時期です。このスタントを実行する前に、重要なデータをバックアップすることをお勧めします。再インストールするには、特別なリカバリ モードで起動し、インストールを開始する必要があります。そうすれば、Mac は必要なものをすべてダウンロードします。
したがって、これらは遅い Mac を高速化する最良の方法です。試してみて、ご意見をお聞かせください。
技術的な最新情報やトラブルシューティングのヒントについては、このスペースをご覧ください。
読み取り: 0