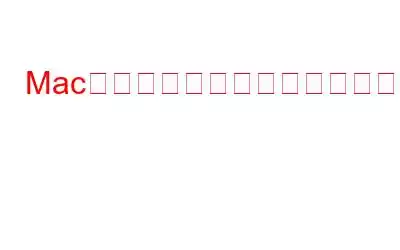Mac のアプリケーション フォルダーは、コンピューターにインストールされているアプリを見つけることができるディレクトリです。ただし、Mac を初めて使用する場合、Mac でアプリケーション フォルダを見つけるのは難しいかもしれません。
このブログでは、アプリケーション フォルダにアクセスし、画面下部の Dock を最適化する方法を学びます。 Mac でよく使用するアプリにすばやくアクセスできるようにします。以下の手順では、Mac 上でそれらをすばやく簡単に見つける方法を示します。
ライターのヒント: Mac を維持するには、システムのクリーンアップをダウンロードしてください。最適化して遅いコンピューターに対処し、スペースを取得し、デジタル フットプリントを保護します。システムのクリーンアップについて詳しく知りたいですか?
Mac でアプリケーション フォルダを見つける方法
さまざまな方法があります
方法 1: 移動メニューを使用する –
- Mac のツールバーのドロップダウン メニューから、[移動 >] をクリックします。アプリケーション。
方法 2: Finder サイドバーを使用する –
- Dock に移動し、Finder メニューを選択します。それは、笑顔を浮かべた白と青の顔です。
注: Dock で Finder が見つかりませんか?デスクトップ上の任意のスペースをクリックして Finder を現在のアプリにすると、左上隅のメニュー バーに表示され始めます。次に、「ファイル」をクリックし、「新しい Finder ウィンドウ」をクリックします。または、Command キーと N キーを同時に押して、新しい Finder ウィンドウを起動することもできます。
- サイドバーに Finder ウィンドウが表示されると、Applications フォルダが表示されます。
注: Finder ウィンドウでサイドバーが見つからない場合は、 [表示] メニューを選択し、ドロップダウンから [サイドバーを表示] をクリックしてサイドバーを表示します。サイドバーにアプリケーション フォルダーが見つからない場合。問題ない!デスクトップの「Finder」メニューに移動し、「環境設定」を選択します。ここでサイドバーをクリックし、「アプリケーション」の横にチェックマークを付けます。
方法 3: Spotlight を使用する –
Spotlight 検索ツールコンピュータ上のアプリケーション フォルダを検索して見つけることができます。
- Command キーと A キーを同時に押して、Spotlight を起動します。
- 検索ボックス。 「フォルダー」セクションの下に、アプリケーション フォルダーが表示されます。
方法 4: Launchpad 経由でアプリケーション フォルダーを見つける
Launchpad はアプリケーションです Mac のランチャーで、インストールされているすべてのアプリを画面上に美しく表示します。 Launchpad アイコンには Dock からアクセスできます。アイコンはロケットをイメージしています。開いたら、クリックすると、インストールされているアプリケーションとウィジェットのリストが表示されます。
Launchpad では、アプリケーション フォルダーには移動しませんが、画面上のすべてのアプリを開いて、整理、追加、または編集することができます。インストールされているアプリを削除します。
注: アプリを削除するには、Command キーを押しながらアプリをクリックします。すべてのアプリが震え始めます。カーソルが上にあるときに表示される をクリックします。ドラッグしてアプリの場所を変更することもできます。
アプリケーションを Dock に追加するにはどうすればよいですか?ただし、アプリケーション フォルダはさまざまなアプリケーションを保存したりアクセスしたりするのに便利な場所かもしれませんが、頻繁に使用するアプリケーションを Dock に固定するとさらに有益になる可能性があります。
ここで、 Mac でアプリケーション フォルダを見つける方法を知っている。これを使用して、インストールされているアプリにアクセスできます。ただし、アプリを起動するために使用できるオプションはいくつかあります。たとえば、ユーザーの間で人気があるのは Launchpad アプリケーションです。ドックを利用することもできます。下のナビゲーション バーのアプリケーション フォルダーからアイコンを追加できます。その方法は次のとおりです。
- 新しい Finder ウィンドウを開くには、Dock 上の Finder アイコンを選択してクリックするか、Command キーと N キーを同時に押して Finder ウィンドウを開きます。
- サイドバーを見つけられるかどうかを確認してください。そうでない場合は、Finder のメニュー バーから [表示] を選択し、[サイドバーの表示] をクリックします。
- 「アプリケーション」はプログラムのサイドバーのメニュー項目です。これに該当するかどうかを確認するには、[Finder] > [環境設定] > [サイドバー] に移動し、[アプリケーション] にチェックマークが付いていることを確認します。
- 右クリックのコンテキスト メニューから [ドックに追加] を選択します。 (Control キーを押しながらクリック) アプリケーション。それとともに、「アプリケーション」アイコンが Dock に追加されます。
Mac でアプリケーション フォルダを見つけるのは少し難しい場合があります。このフォルダーにはすべてのアプリケーションが含まれており、ユーティリティ フォルダーには、ターミナル、アクティビティ モニター、ディスク ユーティリティ (ディスクのデフラグを含む)、スクリーンショットなどの macOS ユーティリティ アプリが含まれています。
Mac 上のアプリケーション フォルダにアクセスできるようになったので、必要なアプリケーションの管理がより簡単になるはずです。
よくある質問
Q1 。 Mac 上のアプリケーション フォルダはどこにありますか?
- 青と白の顔のように見える「Finder」アプリケーションを開き、Dock に配置します。 >
- 左側のサイドバーで「アプリケーション」をクリックします。
Q2. Mac でアプリケーション フォルダが見つからないのはなぜですか?
Mac でアプリケーション フォルダが見つからない場合は、次の手順に従ってください。
- Finder > 環境設定
- 環境設定ウィンドウで、サイドバー タブに移動します。アプリケーション フォルダを見つけて、その横にチェックマークを付けると、再度表示されます。
結論
これで、Mac でアプリケーション フォルダにアクセスする方法がわかりました。さらに、最も頻繁に使用するアプリにすばやくアクセスできるように Dock を最適化する方法も学びました。 Finder、Spotlight、その他のツールを使用してMac でアプリケーション フォルダーを検索する方法について説明しました。アプリケーション フォルダにアクセスするには、これらをすべて試してください。
この記事が Mac でアプリケーション フォルダを見つけるのに役立つことを願っています。この投稿をより役立つものにするために、この投稿に関するご意見をお聞かせください。ご提案やご意見は、以下のコメントセクションでお待ちしております。ソーシャル メディアで情報を共有してください。
ぜひご意見をお待ちしています!
Facebook、Twitter、Instagram、YouTube を利用しています。ご質問やご提案がございましたら、喜んで解決策をご連絡いたします。私たちは、テクノロジーに関するヒントやコツ、一般的な問題への回答を定期的に投稿しています。
読み取り: 0