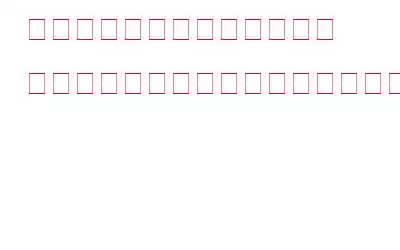この記事では、Mac で「システムのアプリケーション メモリが不足しています」エラーが発生する考えられる原因のいくつかについて説明します。ここでは、問題を解決するための最も効果的なアクションについて説明します。このエラーは、スワップで蓄積されたメモリが多すぎて、ハード ドライブの空きストレージ容量が不足したことによる Mac の影響である可能性があります。
こちらもお読みください: 実行できませんmacOS でアプリを更新しますか?解決策は次のとおりです!
システムのアプリケーション メモリ不足の問題を解決する方法
この問題の背後にはいくつかの理由が考えられるため、いくつかの解決策を取り上げました。どのオプションが最適かを判断するには、次の方法をお読みください。
1. Mac を再起動します
システムのアプリケーション メモリが不足した場合は、Mac を再起動してスペースを消費するアプリケーションを停止できます。 Mac を定期的に再起動しないと、Cookie やキャッシュなどのデータが保存され、アプリケーションのメモリを消費します。コンピュータを再起動すると、RAM またはキャッシュがクリアされ、Mac の動作が速くなります。
これはメモリ リークの問題に対する一時的ではありますが、効果的な解決策です。
- アップル メニューにアクセスするには、画面の左上隅に表示されるアイコンを選択します。その後、ドロップダウン メニューから [再起動] を選択して macOS を再起動します。
必読 : macOS の高い CPU 使用率を修正する方法 (5 つの方法)
2.アプリケーションの強制終了
Mac ですべてのアプリケーション メモリが消費されると、[アプリケーションの強制終了] ウィンドウが表示されます。未使用のアプリケーションを選択し、「強制終了」をクリックしてメモリを消費するプロセスを終了します。または、アクティビティ モニターを使用して複数のアプリケーションを強制終了することもできます。
ステップ 1: Dock から Finder を起動します。
ステップ 2: アクティビティ モニター アイコンを見つけてダブルクリックします。
ステップ 3: [メモリ] ペインで、突然終了するプログラムの横にある [強制終了] または [終了] ボタンをクリックします。
3. Mac をクリーンアップします
「システムのアプリケーション メモリが不足しています」という警告は、長期的な問題である可能性が高くなります。その場合は、Mac のディスク領域を空にすることを検討してください。
Mac の領域を空にする方法はいくつかありますが、無駄なファイルを 1 つずつ見つけるのに時間がかかります。あるいは、Cleanup My System を使用すると、数回クリックするだけでディスク領域をクリーンアップできます。
Mac クリーニング アプリケーションである Cleanup My System は、最適化するためのシンプルなソリューションを提供します。 あなたのMac。ジャンクファイルを自動的に分析します。また、Mac 上の多くのスペースを消費し、次のようなエラーを表示するジャンク ファイルにも対処できます。システムがアプリケーション メモリを使い果たしました。
>以下は、Cleanup My System の機能の一部のリストです。
システムのクリーンアップを使用して、 Mac のクリーンアップは簡単です。
ステップ 1: Cleanup My System をコンピュータにダウンロードします。
ステップ 2:
ステップ 3: [スキャン開始] ボタンをクリックして Mac の分析を実行します。
スキャンでは、システム クリーナー、保護、スペース アナライザーなど、さまざまなカテゴリの結果が表示されます。それらをクリアして、Mac のストレージ領域を解放します。
4.不要なアプリケーションをアンインストールする –
他の重要なアプリケーションとその機能を妨げる可能性がある、不要なアプリケーションとその関連ファイルを削除することが重要です。 Cleanup My System を使用すると、アプリケーションを簡単にアンインストールし、他の重要なデータの保存に利用できるディスク領域を解放できます。
アンインストール マネージャーをクリックし、アプリケーションのリストからアプリケーションを選択します。 Mac 上に存在します。
5. Finder が使用するメモリを制限する
Finder のメモリ使用量を制限することも、賢い習慣の 1 つです。 Finder を起動すると、デフォルトが [すべてのマイ ファイル] として表示されます。その後、閲覧時にすべてのファイルが検索され、すべてのファイルへのパスが RAM に保持されるため、アプリに使用できるメモリが減ります。
メモリを節約するには、Finder ですべてのファイルを開かないようにしてください。これを行うには、次の操作を行う必要があります。
ステップ 1: 画面の左上隅にある Finder アイコンをクリックします。 [設定] を選択します。
ステップ 2: 「全般」の下のリストからフォルダーを選択します。このオプションから [すべてのファイル] または [最近使ったファイル] 以外の場所を選択します。
ステップ 3: Mac ドックの Finder アイコンをクリックします。コントロールキー。ドロップダウン メニューから [再起動] を選択します。
6.デスクトップを整理する
Mac を使用するときに優れた習慣を身に付けることで、通知が再発するのを避けることができます。
ファイルや画像をローカルに保存することを選択する人もいるかもしれませんが、これにより、パフォーマンスが低下する可能性があります。マック。 macOS では、すべてのデスクトップ アイコンがアクティブ ウィンドウになります。 Mac のデスクトップ アイコンの数が増えると、その使用量も増えます。 「システムのプログラム メモリが不足しています」というメッセージを軽減するには、デスクトップから不要なファイルを整理するか削除します。
フォルダを作成し、ドキュメント、写真、オーディオなどをドラッグします。
こちらもお読みください: 2022 年に試す Mac 用のベスト リモート デスクトップ アプリ 10 選
7. macOS を更新する
最後に、保留中の macOS アップデートがないか確認します。 Mac の問題のほとんどは、macOS を更新することで解決できます。最新のアップデートで問題が発生した場合は、Apple が問題を修正します。 macOS を更新するには、次の手順に従ってください。
ステップ 1: Apple メニューを選択します。 [ヘルプ] > [ソフトウェア アップデート] を選択します。
ステップ 2: [アップグレード] または [アップデート] オプションが利用可能かどうかを確認し、クリックして指示に従って macOS をアップデートします。
これにより、エラー メッセージを簡単に修正できる可能性があります – システムのアプリケーション メモリが不足しています。
結論Mac を使用している場合は、メモリ消費量と macOS に注意してください。すべてがスムーズに実行されるように更新します。最初のアドバイスは、Mac を再起動し、ジャンク ファイルや不要なアプリケーションを削除することです。ただし、コンピュータを再起動すると問題が再発する可能性があるため、これらは一時的な修正にすぎません。事前にディスク容量を確認し、サードパーティのアプリケーションを使用して Mac を最適化することをお勧めします。システムのクリーンアップを使用して、ゴミ箱ファイルの削除、アプリケーションのアンインストール、拡張機能の管理によって Mac をクリーンアップすることをお勧めします。
この記事がお役に立てば幸いです。 Mac で「システムのアプリケーション メモリが不足しています」エラーを修正する方法について説明します。この投稿をより役立つものにするために、この投稿に関するご意見をお聞かせください。ご提案やご意見は、以下のコメントセクションでお待ちしております。友達や他の人と情報を共有する ソーシャル メディアで記事を共有してください。
ご意見をお待ちしております。
Facebook、Twitter、Instagram、YouTube を利用しています。ご質問やご提案がございましたら、以下のコメント欄にご記入ください。解決策をご連絡させていただきます。私たちは、テクノロジーに関するヒントやテクニック、一般的な問題への回答を定期的に投稿しています。
関連トピック –
Mac で位置情報サービスが機能しませんか?解決方法は次のとおりです!
MacBook Air が充電されませんか?解決策は次のとおりです!
Mac で YouTube から音声をダウンロードする方法
Mac でマイクが機能しませんか?修正方法は次のとおりです (5 つの解決策)
macOS でシステム環境設定ペインを非表示および削除する方法
読み取り: 0