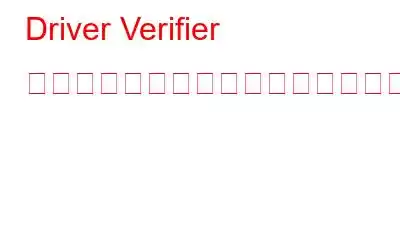「ドライバー検証機能が違反エラーを検出しました」は、起動時に何時間もスタックする可能性がある一般的な BSOD (ブルー スクリーン オブ デス) の問題です。数人のユーザーも、この BSOD エラーがデバイスで無限ループで発生したと報告しています。このエラーは主に、ドライバの欠陥または破損、ハードウェアの欠陥、ウイルスまたはマルウェアの感染、およびその他のいくつかの理由によって発生します。
まあ、良いことは次のとおりです。この問題は、いくつかの回避策に従い、システム設定を変更することで簡単に修正できます。この投稿では、ドライバー検証違反エラーとは何か、その原因、そしてデバイスを再び起動して実行する際にこの BSOD 障害を回避する方法についてすべて学びます。
始めましょう。
ドライバー検証ツールが違反を検出したことは何を意味しますか?原因は何ですか?
Driver_Verifier_Detected_Violation は通常、ドライバーまたはハードウェアの欠陥が原因で発生する BSOD エラーです。デバイスでこのエラーが発生するその他の理由としては、次のようなものがあります。
- ドライバーが古い。
- ウイルスの存在
- 古い Windows バージョン。
- 問題のあるサードパーティ製アプリ。
- GPU オーバークロック。
- 互換性のないグラフィック カード。
Windows で「ドライバー検証ツールが違反を検出しました」エラーを修正する方法10?
#1 Windows を更新します
古いバージョンの Windows を使用していますか? 「はい」の場合は、利用可能なアップデートがないか確認し、Windows OS の最新コピーをデバイスにインストールすることを強くお勧めします。そのためには、次の手順を実行する必要があります。
Windows アイコンをタップし、歯車の形のアイコンを選択して設定を開きます。
「」をタップします。アップデートとセキュリティ」。 [更新の確認] ボタンをクリックして、最新バージョンの Windows をデバイスにすぐにインストールします。
こちらもお読みください: 修正: Windows 10 で [更新の確認] ボタンが表示されない
# 2 グラフィック ドライバーをロールバックする
グラフィック カード ドライバーが現在の Windows バージョンと互換性がない場合、デバイスで「Driver Verifier Detected Violation エラー」が発生する可能性があります。この問題を解決するには、PC にインストールされているグラフィック ドライバーをロールバックして、問題が解決されるかどうかを確認することをお勧めします。次の簡単な手順に従ってください。
Windows + R キーの組み合わせを押して、[ファイル名を指定して実行] ダイアログ ボックスを開きます。
テキスト ボックスに「Devmgmt.msc」と入力し、Enter キーを押します。
デバイス マネージャー ウィンドウで、グラフィック ドライバーが含まれている「ディスプレイ アダプター」オプションを探します。
各グラフィック ドライバーのタイトルを右クリックし、選択します「デバイスのアンインストール」。
グラフィック ドライバーをアンインストールすると、デフォルト バージョンにロードされます。
マシンを再起動し、まだ BSOD 障害に直面しているかどうかを確認してください。
こちらもお読みください: Windows 10 で NVIDIA ドライバーをロールバックするためのステップ バイ ステップ ガイド
#3 すべてのドライバーを更新する
ディスプレイ ドライバーをデフォルト バージョンにロールバックしなかった場合運が良ければ次の解決策に移りましょう。デバイスにインストールされている既存のドライバーをすべて更新するには、手動の方法で行うことも、デバイス マネージャーを使用して作業を完了することもできます。
しかし、はい、もちろん、これはあまりにも多忙に思えます。そうですよね?
Smart Driver Care ユーティリティを Windows デバイスにダウンロードしてインストールすれば、面倒な作業はすべて任せられます。後ろに。 Smart Driver Care は、デバイス全体をスキャンし、古くなったドライバーや破損したドライバーを探し出し、それらを一覧表示する Windows 用の最高のドライバー アップデーター ツールの 1 つです。この便利なユーティリティ ツールを使用すると、ワンクリックですべての古いドライバーを更新できます。 (はい、後でお礼をいただけます。)
Smart Driver Care 経由でドライバーを更新すると、時間と労力を大幅に節約できます。今すぐダウンロードしてください!
こちらもお読みください: 自動ドライバー アップデーター ソフトウェアを使用して不足しているドライバーを確認する方法?
#4 ドライバー検証ツールをリセットする
次のトラブルシューティング ハックに進みます。ここで、Windows 10 でドライバー検証ツールをリセットし、既存の設定をすべて削除します。
[スタート] メニューの検索ボックスを起動し、「コマンド プロンプト」と入力し、右クリックして [管理者として実行] を選択します。
コマンド プロンプト シェルで、「Verifier」と入力して Enter キーを押します。
「Driver Verifier Manager」ウィンドウが表示されます。画面に表示されます。 「既存の設定を削除」をタップします。 「完了」ボタンを押して、最近の変更を保存します。
完了したらデバイスを再起動し、「Driver Verifier Detected Violation エラー」が継続するかどうかを確認します。
#5 デバイスをスキャンして以下を確認します。ウイルスまたはマルウェア
上記の解決策がうまくいかなかった場合は、別の解決策を試してみましょう。デバイスがウイルス、マルウェア、またはその他の悪意のある脅威に感染しているのではないかと考えたことはありますか?そうですね、それを見つける方法があります!
ウイルス、マルウェア、トロイの木馬、スパイウェア、アドウェア、ランサムウェア攻撃に対するリアルタイムの保護を提供する Systweak Antivirus を Windows PC にダウンロードしてインストールします。 Systweak Antivirus はデバイスを保護し、ゼロデイ脆弱性やエクスプロイトがデバイスに侵入するのを防ぐために常にチェックを続けます。これは、ウイルスやマルウェアの痕跡、隠れた脅威をスキャンして修正し、デバイスや機密データを保護するために必須のセキュリティ ツールです。
#6 メモリ診断ツールを実行する
Windows + R キーの組み合わせを押して、[ファイル名を指定して実行] ダイアログ ボックスを開きます。
テキスト ボックスに「mdsched.exe」と入力してメモリ診断ツールを実行し、最近のハードウェア障害がないか確認します。
画面上の指示に従ってスキャンを完了します。完了したら、デバイスを再起動して問題が解決したかどうかを確認します。
こちらもお読みください: Windows メモリ診断ツールで RAM パフォーマンスを確認する方法
結論
そしてそれはラップです!上記の解決策が、Windows 10 デバイス上の「Driver Verifier Detected Violation Error」の修正に役立つことを願っています。どのソリューションが効果を発揮したのか、ぜひお知らせください。コメント スペースでお気軽にご意見を共有してください。
読み取り: 0