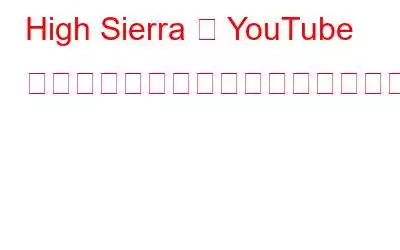Apple は最近、Picture-in-Picture という名前の Safari ブラウザ用の新機能を導入しました。これは、ユーザーがプレーヤーから動画を切り離し、パソコン上でさまざまなタスクを実行しながらいつでも動画を視聴できるようにする機能です。たとえば、アプリを終了することなく、友達とチャットしながら YouTube ビデオを視聴できます。ビデオは小さなウィンドウに表示され、画面上でドラッグできます。
Mac で別のことをしながらビデオを再生しながらマルチタスクを行うことを好むユーザーはたくさんいます。あなたもそのようなユーザーであれば、この機能を使用することに興味があるかもしれません。 High Sierra でお気に入りの YouTube 動画すべてに対してピクチャー イン ピクチャー機能を有効にするのは非常に簡単です。
High Sierra で YouTube のピクチャー イン ピクチャーを有効にする:
有効にするにはMac で YouTube のピクチャ イン ピクチャ モードを使用するには、Mac と Safari ブラウザに High Sierra アップデートがインストールされている必要があります。
- Mac で Safari ブラウザを起動し、YouTube ウェブサイトにアクセスします。例: youtube.com。
- ここで、ピクチャーインピクチャー(PIP)モードで表示したい動画を検索して開きます。
- 動画の再生が開始されたら、右です。動画をクリック(または Control+クリック)し、表示される最初のメニューは無視します。
- 新しい非表示のメニューを表示するには、動画を右クリック(または Control+クリック)する必要があります。
- 新しいメニューで、[ピクチャーインピクチャーに入る] オプションをクリックします。
これにより、ビデオが小さな独立したウィンドウの形式で再生されます。
- YouTube 動画を PIP モードで再生すると、必要に応じて画面上を移動したり、サイズを変更したりできます。
注: 他のアプリを開いているときでも、ビデオは PIP モードで再生され続けるため、YouTube を閉じないでください。
関連項目: 電話をかける方法iPhone を使用して Mac から
YouTube ピクチャ イン ピクチャ ウィンドウのサイズを変更する:
上記のように、独自の要件に応じて YouTube ピクチャ イン ピクチャ モードのビデオのサイズを変更することもできます。
- PIP モードで再生されている動画の端にマウスを置きます。
- 次に、PIP ウィンドウの端をドラッグしてデフォルトのサイズよりも大きくします。 .
YouTube ピクチャ イン ピクチャ ウィンドウの移動:
デフォルトでは、YouTube ピクチャ イン ピクチャ ビデオは画面の左下隅で再生されます。ただし、ビデオをクリックして、YouTube PIP ビデオを画面の他の場所に移動することができます。 d 目的の場所に向かってマウスを動かします。
- Command キーを押したままビデオをクリックし、Mac の画面上の任意の場所にドラッグします。
- >ビデオを目的の場所に移動したら、コマンド キーを放します。
High Sierra で YouTube のピクチャー イン ピクチャーを無効にします。
必要に応じて、ピクチャー イン ピクチャー モードを無効にするには、以下の簡単な手順に従ってください。
動画の上にマウスを置き、動画の下部に表示される x アイコンまたは小さなアイコンをクリックします。
ビデオは PIP モードから無効になり、通常の YouTube ビデオとして再生を続けます。
それは簡単ですよね。 YouTube が更新され、すべてのビデオでピクチャ イン ピクチャ モードを有効にできるようになることを願っています。
次の記事: MacOS High Sierra で位置追跡を無効にする方法
ただし、ピクチャ イン ピクチャ モードは当面 Safari ブラウザでのみ機能し、この機能を利用するには macOS High Sierra を実行している必要があることに注意してください。
読み取り: 0