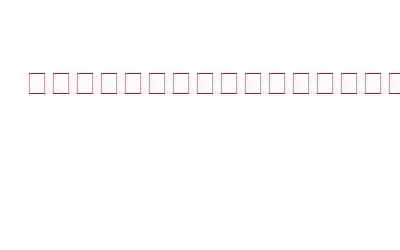Mac 上で疑問符が付いた点滅するフォルダーが表示された場合は、このブログが問題の解決に役立ちます。 Mac の起動時に、警告なしに疑問符が付いた点滅するフォルダーが表示されることがあります。これは Mac ユーザーにとって最も厄介なシナリオの 1 つであり、何としても避けたいと考えています。これは、フォルダーへのアクセスが禁止されているためであり、データの損失を避けるために直ちに修正する必要があります。
さらに、この間違いにより、起動時のソフトウェアおよびハードウェアの障害により、Mac システムがハードドライブまたはフォルダ システムを検出できなくなります。システム上でファイル フォルダーが点滅しているのが見える場合があります。この記事は、疑問符 mac が付いたフォルダーのこの特定の問題を修復するのに役立ちます。
Mac ユーザーにとってこの特定の問題の原因は何ですか?
いくつかの説明フォルダーが疑問符付きで点滅するというこの特定の問題に対して存在します。この記事でそれらを見てみましょう。
- ロジック ボードやハード ドライブの問題などのハードウェアの問題が、フォルダーのフラッシュの問題につながる場合があります。
- 起動ディスクに macOS の作業コピーが含まれていないなど、ソフトウェアに重大な問題がある場合、それがこの問題の背後にある潜在的な原因である可能性があります。
疑問符付きの点滅するフォルダーの問題を解決する方法
解決策 1: システム環境設定を確認する
疑問符付きのフォルダーが数秒間点滅していることに気付いたら、その後再起動すると、Mac が起動ディスクを見つけられなかった可能性が高くなります。この問題を解決するには、次の簡単で迅速なアクションを実行してください。
ステップ 1: [システム環境設定] メニューに移動し、開始ディスクを選択します。
ステップ 2: 開始ディスクを選択します。通常は Mac を起動します。 Macintosh HD という用語が使用されるので、それを選択します。
ステップ 3: 最後のステップでは、システム環境設定ウィンドウをシャットダウンする必要があります。
Mac を再起動すると、問題は表示されなくなります。
解決策 2: macOS ユーティリティを使用して起動ディスクを修復する必要があります。
macOS ユーティリティを使用すると、問題を改善できます。起動ディスク。この疑問符が付いた MacBook フォルダを解決するには、以下の手順に従うだけです。
ステップ 1: 画面が疑問符が付いた Mac フォルダで止まっている間、電源ボタンを押し続けます。
ステップ 2: Mac の再起動中に、Command + R を押したままにします。これにより、システムがリカバリ モードになります。
ステップ 3: 表示されるポップアップ ボックスで、
ステップ 4: 次のボックスで、起動ディスクを選択し、First Aid を起動して、ソフトウェアがシステムの問題を検出して修復できるかどうかを確認します。 .
ディスクユーティリティで Macbook Pro のフォルダーが点滅する問題が解決しない場合は、他にもいくつかのオプションがあります。起動ドライブを再フォーマットするか、Mac OS を再インストールするか、Time Machine を使用してバックアップを作成してみてください。
解決策 3: NVRAM をリセットする
不揮発性読み取り専用の問題メモリ (NVRAM) はソフトウェアに関連する場合があります。 Mac でフォルダーが点滅する原因の 1 つは、メモリの問題である可能性があります。ここでは、NVRAM をリセットする方法を説明して、その問題を解決します。
注: M1 チップ Mac を所有している場合、このプロセスは自動的に実行されるため、これらの手順を実行する必要はありません。同時に、古い Mac の手順に従うこともできます。
ステップ 1: 完全にシャットダウンします。
ステップ 2: 電源ボタンを押し、CMD+Option+P+R を同時に押します。
ステップ 3: Mac が再起動するまでキーを押し続けます。 T2 セキュリティ チップ モデルの場合、Apple アイコンが再び表示され、消えます。
次に、キーを放します。
ステップ 4: Mac が起動すると、いくつかの変化に気づくでしょう。設定と環境設定を変更しますが、ボリュームによる起動の問題は修正されます。
解決策 4: データを回復してシステムを再起動します
Mac がその完璧な機能により世界的に有名であることに疑問の余地はありませんが、時々エラーが発生することがあります。ただし、このフォルダーの点滅の問題は特定の人に発生し、データ ファイルが破損していることを示唆しています。データ回復プロセスを開始する前に、データをバックアップする必要があることに注意してください。 macOS を再インストールするときにバックアップに失敗すると、上書きによりデータが失われる可能性があります。
Stellar Data Recovery Professional for Mac の使用をお勧めします。これは、使いやすいインターフェイスを備えた、広く信頼されているソリューションです。 DIY 回復プログラムとして、経験の浅いユーザーでも失われたデータを迅速に回復できます。このソフトウェアは、意図しない削除、破損、フォーマット、ウイルス攻撃、ソフトウェア/ハードウェアの障害など、あらゆる状況でのあらゆる種類のデータ損失を回復できます。このプログラムは定期的に更新され、最新のユーザーの要求を満たすために進化しています。
このソリューションを使用して、疑問符付きのフォルダーが点滅する問題を解決する方法を見てみましょう。
ステップ 1: Stellar Data Recovery Profes を取得する 以下のダウンロード ボタンから Mac 用の sional をダウンロードします –
ステップ 2: セットアップ ファイルを実行します。インストール設定に従う必要があります。そうすれば、回復ソリューションを実行できるようになります。
注: Mac で初めて使用する場合は、Stellar Data Recovery Extension を許可する必要があります。
ステップ 3: 「回復するものを選択」ページから「すべてを回復」を選択します。次に、[次へ] オプションをクリックする必要があります。
ステップ 4: 次の画面で、復元するボリュームを選択する必要があります。データを選択し、トグル スイッチの [ディープ スキャン] をオンにして、[スキャン] をクリックします。
ステップ 5: しばらくするとスキャンが完了し、結果が表示されます。
ステップ 6;ファイルをプレビューして、選択したフォルダーに保存します。
これは、Stellar Data Recovery Professional for Mac による簡単な方法を使用して、Mac 上のボリュームからデータを復元する方法です。 .
よくある質問
Q1. Mac でフォルダに疑問符が点滅するのはなぜですか?
答え: Mac でフォルダに疑問符が点滅する主な理由は次のとおりです。
Q2. Mac における疑問符は何を意味しますか?
答え: フォルダ内の疑問符は、開始ディスクが利用できなくなっているか、実行中の Mac オペレーティング システムが含まれていないことを示します。
Q3. Mac で点滅する疑問符を修正するにはどうすればよいですか?
答え: 以下は、MacBook pro フォルダの疑問符を解決する主なテクニックです:
答え: Mac によると、Windows 上で疑問符フォルダーが点滅しているとのことです。 Mac は macOS にいくつかの問題を示しています。
結論
この記事では、Mac で疑問符画面が表示された点滅するフォルダーを修復するための多くの方法について説明しました。上記の方法を試してみると、問題は 1 つ以上解決されるでしょう。しかし、私たちによれば、 ユーザーから受け取ったフィードバックを考慮すると、Stellar Data Recovery Professional を使用するのが最善の方法です。これはシステム内のすべてのデータのバックアップと復元に役立つため、この問題がワークフローを妨げることはありません。
この記事が Mac でのフォルダーの点滅の問題を解決する方法を学ぶのに役立つことを願っています。この投稿をより役立つものにするために、この投稿に関するご意見をお聞かせください。ご提案やご意見は、以下のコメントセクションでお待ちしております。ソーシャル メディアで記事を共有して、友人や他の人と情報を共有してください。
ご意見をお待ちしています!
Facebook、Twitter、Instagram、YouTube を利用しています。ご質問やご提案がございましたらお知らせください。解決策をご連絡させていただきます。私たちは、一般的なテクノロジー関連の問題に対するヒント、裏技、および回答を定期的に投稿しています。
関連トピック –
高度な PC クリーンアップを使用してジャンク ファイルをクリーンアップする方法
方法Windows 11/10 で削除された復元ポイントを復元するには
Windows 2022 向けの 10 のベスト CPU ベンチマーク ソフトウェア
Windows 11 でインターネット速度が遅い問題を解決する方法は?
Windows 10、8、7 (2022) 向けのベスト ディスク管理ソフトウェア 10 選
読み取り: 0