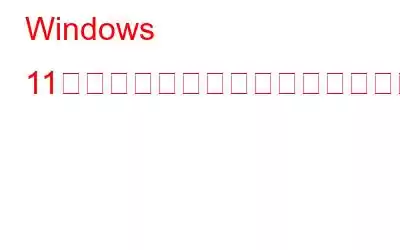ディスプレイのリフレッシュ レートは、ディスプレイに動きの印象を与えるために常にリフレッシュされる速度です。ディスプレイが 1 秒ごとに更新される回数は、リフレッシュ レートの測定単位であるヘルツ (Hz) で測定されます。より高速なリフレッシュ レートで 1 秒間に表示されるフレーム数が増え、アクションがよりスムーズになります。リフレッシュ レートはディスプレイによって異なりますが、ゲーム モニターは機能としてより高いリフレッシュ レートを提供し、ゴースト モニタリングを回避します。さらに、Nvidia DLSS などのテクノロジーは、より高速なフレーム レートを実現するために構築されています。
Windows 11 のダイナミック リフレッシュ レートとは何ですか?
Windows 11 ではダイナミック リフレッシュが導入されていますレートは、より高いリフレッシュ レートを持つモニターを対象とした新機能です。 Windows は DRR 機能のおかげでリフレッシュ レートを制御でき、動的に設定できます。これは、何をしているかに応じて、Windows 11 が低いリフレッシュ レートと高いリフレッシュ レートの間を行ったり来たりすることを意味します。 Windows 11 には、電力使用量を削減し、バッテリー寿命を延ばすダイナミック リフレッシュ レート機能が含まれています。
注: DRR はラップトップ ディスプレイでのみアクセス可能で、他のディスプレイではアクセスできません。
DRR は使用状況を監視し、120Hz のリフレッシュ レートのディスプレイを使用している場合はリフレッシュ レートを変更します。バッテリー寿命を節約するため、電子メールや文書など、あまりスムーズな動きを必要としない一般的な操作では、リフレッシュ レートが 60 Hz になります。ダイナミック リフレッシュ レートは 120Hz に設定され、スクロールやインク入力時の応答性が向上します。どちらもスムーズな動作が必要です。
ダイナミック リフレッシュ レート機能が必要な理由
理解する必要があることが 1 つあります。それは、リフレッシュ レートが速いほど、消費されるバッテリーの割合が多くなるということです。必要がない場合は、周波数を手動で 60Hz に下げる必要があります。この手動プロセスには時間と労力がかかるため、これを頻繁に行うことは不可能です。 DRR はシステムに依存するため、手順全体が自動化されており、ユーザーは何もする必要がありません。これにより、滑らかさとバッテリー寿命の完璧な組み合わせを常に得ることができます。現時点では、DRR は Windows 11 の一部の Adobe および Microsoft プログラムでのみ利用可能です。ただし、将来的には追加のアプリにもこの機能が追加される予定です。
私のラップトップはダイナミック リフレッシュ レートをサポートしていますか?
可変リフレッシュ レート (VRR) をサポートするラップトップ ディスプレイが必要です。 ) Windows 11 でダイナミック リフレッシュ レートを使用するには、少なくとも 120 Hz のリフレッシュ レートが必要です。可変リフレッシュ レートは、ゲーム時の画面のティアリングを最小限に抑えるために一部のディスプレイに組み込まれている機能です。ダイナミック リフレッシュ レートの場合、VRR はリフレッシュ レートを前後に変更できるため重要です。以下の手順に従って、ラップトップ ディスプレイが Windows 11 の可変リフレッシュ レートをサポートしているかどうかを確認します。
ステップ 1: [設定] に移動し、[システム] > [ディスプレイ] を選択して、ディスプレイ オプションにアクセスします。
ステップ 2: グラフィックスは、下にスクロールすると「関連設定」というセクションにあります。
ステップ 3: [デフォルトのグラフィック設定] を選択します。
ステップ 4: [可変リフレッシュ レート] というラベルの付いたセクションを探します。表示されない場合、お使いのラップトップには VRR 機能がありません。
Windows 11 でダイナミック リフレッシュ レートをオンにするにはどうすればよいですか
ダイナミック リフレッシュ レートは現在のみ利用可能ですWindows Insider Program の Dev Channel 内。 Windows 11 プレビュー リリースを使用している場合は、以下の手順に従ってラップトップで DRR を有効にすることができます。
ステップ 1: Windows + I を押して、 Windows の設定を開き、[システム]、[ディスプレイ] の順にクリックします。
ステップ 2: 下にスクロールして、[関連設定] の [詳細な表示] をクリックします。
ステップ 3: [リフレッシュ レートの選択] の横にあるドロップダウン メニューからオプションを選択し、その横に [ダイナミック] と表示されていることを確認します。
注: VRR オプションがあるにもかかわらず DDR の選択が表示されない場合は、しばらく待って PC を最新の状態に保つ必要があります。今後数回のアップデートですぐに入手できるようになります。
Windows 11 のダイナミック リフレッシュ レート設定に関する最後の言葉これで、Windows 11 での DRR の理解と活用に関するガイドは終わりです。 Windows 11 PC では動的リフレッシュ レートが強化され、よりスムーズで長時間持続するエクスペリエンスをお楽しみいただけるようになりました。お使いの PC が現在ダイナミック リフレッシュ レートをサポートしていなくても、慌てる必要はありません。 Microsoft は PC メーカーと協力して、高リフレッシュ レート画面を備えたより多くのラップトップでこの機能を利用できるようにしています。
Facebook、Instagram、YouTube などのソーシャル メディアでフォローしてください。ご質問やご提案がございましたら、以下のコメント欄にご記入ください。解決策をご連絡させていただきます。私たちは ヒントやコツ、テクノロジーに関する一般的な問題への回答を定期的に投稿します。
読み取り: 0