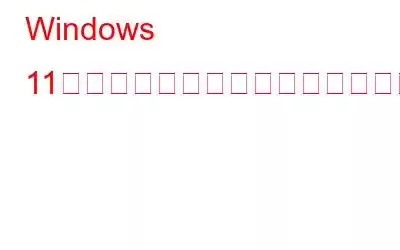Windows 11 PC が遅くて応答しないことに悩んでいませんか?仮想メモリの過負荷が原因である可能性があります。仮想メモリはコンピュータのパフォーマンスに不可欠な要素ですが、仮想メモリがいっぱいになると、システムの速度が低下したり、クラッシュしたりする可能性があります。良いニュースは、Windows 11 の仮想メモリをいくつかの簡単な手順でリセットできることです。
このガイドでは、Windows 11 の仮想メモリをリセットして、コンピュータの実行速度を向上させる方法を説明します。スムーズかつ効率的に。それでは、始めて PC のパフォーマンスを向上させましょう。
Windows PC の仮想メモリとは何ですか?
仮想メモリは、コンピュータの空き容量がなくなったときに使用する追加の記憶域のようなものです。プログラムまたはアプリケーションの実行中の通常の記憶域 (RAM)。これは、コンピュータが追加メモリのように使用するハード ドライブ上の領域です。コンピュータは、搭載されている以上のメモリを必要とする場合、その時点で使用していない情報の一部を通常のメモリ (RAM) からハード ドライブ上の仮想メモリに移動します。これにより、コンピュータは複数のプログラムを同時に実行し、より多くのタスクを効率的に処理できるようになります。
仮想メモリはプログラムをスムーズに実行するために重要ですが、パフォーマンスに悪影響を与える可能性があります。 RAM が不足すると、データの保存にハード ドライブが使用されるため、コンピュータの速度が大幅に低下します。つまり、仮想メモリは便利ですが、コンピュータの速度と効率に影響を与える可能性があります。
そうは言っても、Windows 11 で仮想メモリをリセットする方法を見てみましょう。
Windows 11 の仮想メモリをリセットする
方法 1: システム プロパティを利用する
1. Windows キーとキー R を押して、[ファイル名を指定して実行] ダイアログ ボックスを開きます。
2.ここで「sysdm.cpl」と入力し、Enter キーを押します。
3. [システムのプロパティ] ウィンドウが目の前に表示されます。上部にある [詳細設定] オプションをクリックします。
4.次に、[パフォーマンス] セクションで [設定] をクリックします。
5. [パフォーマンス オプション] ウィンドウが表示されます。[詳細設定] をクリックします。
6. 仮想メモリオプションで、[変更]をクリックします。
7.上部にある [すべてのドライブのページング ファイル サイズを自動的に管理する] というチェックボックスを選択解除します。仮想メモリをリセットするドライブを選択します。メートル単位 ほとんどの場合、これは Windows がインストールされているドライブになります。
8.次に、[ページング ファイルなし] オプションを選択し、[警告メッセージが表示された場合は、はい
をクリックします。
9.最後に、OK をクリックして変更を保存します。
上記の手順を完了したら、すべてのウィンドウを閉じてコンピュータを再起動します。仮想メモリ設定に加えた変更が有効になります。
方法 2: グループ ポリシー エディタを使用する
1. Windows キーとキー R を押して、ファイル名を指定して実行 ダイアログ ボックスを開きます。
2.次に、「gpedit.msc 」と入力し、Enter キーを押します。
3.この正確なパスに移動します:
[コンピュータの構成] > [Windows 設定] > [セキュリティ設定] > [ローカル ポリシー] > [セキュリティ オプション]。
4 。下にスクロールして [ シャットダウン: 仮想メモリ ページファイルのクリア] を見つけてダブルタップします。
5.この機能を有効にするには、[プロパティ] ウィンドウで [有効] を選択し、[最後にOK] をクリックして変更を保存します。
こちらもお読みください: 8 つの方法Windows 11 でローカル グループ ポリシー エディターを開きます。
方法 3: レジストリ エディターを使用する
1. Windows キーとキー R を押して、ファイル名を指定して実行 ダイアログ ボックスを開きます。
2.ここで「regedit」と入力し、 EnterKey を押します。
3.この正確なパスに移動します:
HKEY_LOCAL_MACHINE\SYSTEM\CurrentControlSet\Control\Session Manager\Memory Management
4. ClearPageFileAtShutdown キーをダブルクリックして、キーの値を 1 に設定します。
5. [OK] をクリックして、加えた変更を保存します。
こちらもお読みください: Windows 11 で動作しないレジストリ エディタを修正する方法
コンピュータのパフォーマンスを向上させるには、仮想メモリのリセットが役立つ場合があります仮想メモリをリセットすると、領域が解放され、RAM の負荷が軽減され、コンピュータのパフォーマンスが向上します。上記の手順に従うことで、Windows 11 コンピューターの仮想メモリを簡単にリセットし、速度と効率を最適化できます。
Windows、Android に関連するその他のトラブルシューティング ガイド、リスト、ヒントとテクニックについては、 iOS、macOS の場合は、Facebook、Insta でフォローしてください。 gram、Twitter、YouTube、Pinterest。
次の記事:
- Windows レジストリの編集中に注意すべき重要な点
- Windows 10 でレジストリ エディタを最適化およびデフラグする方法
- Windows で「十分な物理メモリがありません」という VMware エラーを修正する方法
読み取り: 5