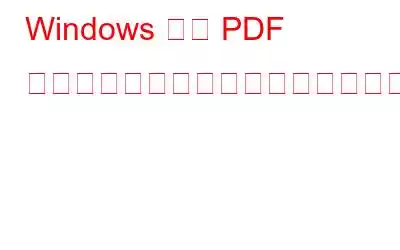重要な要素と重要でない情報を区別しやすくするために、読者は PDF ドキュメント内のテキストを強調表示します。そうすれば、時間を節約できるだけでなく、後で重要な情報を確認する際の精神的ストレスも軽減されます。ただし、これを実行できるのは、PDF エディターでテキストを強調表示できる場合のみです。この記事では、PDF 上でテキストの選択またはハイライトが機能しなくなる考えられる原因とその解決策を説明します。
PDF 内のテキストを選択またはハイライトできないのはなぜですか?
ほとんどの状況において、従来の PDF ではなくスキャンされた PDF を操作している場合、テキストを選択したり強調表示したりすることはできません。その他の考えられる原因としては、PDF ファイルが他の人によって制限されているか完全に暗号化されている、PDF ビューアの問題などが考えられます。場合によっては、PDF エディタでハイライト機能が無効になっていることがあります。
こちらもお読みください: Google ドライブ上の PDF の生産性を向上させる最良の方法
できます。 t Windows で PDF 内のテキストを選択または強調表示しますか?修正方法は次のとおりです。
方法 1: いくつかの予備チェックを行う
最初に次の予備チェックを実行してから、主な修正に進みます。
ステップ 1: ソフトウェアの指示に従ってテキストを強調表示します。
ステップ 2: 予期しないソフトウェア エラーにより、テキストに下線を引くことができない場合があります。 PDF ビューアを再起動すると有益な場合があるのはこのためです。
ステップ 3: PDF ビューアを使用して同じ PDF ファイルを 2 回開かないでください。使用している他の PDF ビューアで同じファイルを閉じます。
ステップ 4: オペレーティング システムが原因でないことを確認するには、Windows デバイスを再起動します。
ステップ 5: PDF ファイルが適切にダウンロードされたこと、および不正なソースから取得したものではないことを確認してください。
ステップ 6 >: 最後に、ファイルに情報の強調表示を妨げる破損がないかどうかを確認します。ソースから PDF を再ダウンロードすると、これを確認できます。
前述のチェックで問題を特定できない場合は、次のメジャー修正に進みます。
こちらもお読みください: 方法PDF からハイライトを削除するには |オンラインとオフラインの方法
方法 2: スキャンした PDF を通常の PDF に変更する
PDF ファイル内のテキストを選択または強調表示できない場合は、その文書が壊れている可能性があります。スキャンされたコピーであり、変更することはできません。 PDF ドキュメントはスキャンされたコピーにありますか? テキストを選択したり強調表示したりすることはできませんか?その場合は、OCR を使用して標準ファイルに変換できます。方法は次のとおりです。
ステップ 1: PDF24 または OCR を使用してファイルからテキストを読み取る同様のサービスにアクセスします。
ステップ 2: [ファイルを選択] ボタンをクリックして PDF ファイルを選択します。
ステップ 3: スキャンした PDF ドキュメントをアップロードします。
ステップ 4: ツールに処理が完了するまでの時間を与えます。
ステップ 5: PDF ファイルをダウンロードします。
こちらもお読みください: PDF 内のページを置換する方法
方法 3: PDF が制限されていないか確認する
PDF 暗号化は、機密情報を覗き見から保護するための優れた技術です。最新の暗号化技術により、PDF をパスワードで保護し、印刷や編集などの特定の操作を制限することが可能になります。その可能性を考慮すると、テキストの選択や下線を禁止する PDF も同様に読み取り専用モードに制限される可能性があります。これにより、PDF の作成者が PDF に課した制限を確認します。 Online2pdf などの多くのインターネット プログラムを使用して制限を取り除くことができます。
こちらもお読みください: PDF ファイルにコメントを追加する方法
方法 4: PDF ソフトウェアに問題がないか確認する h3>
これは明らかですが、PDF ビューアに問題が発生し、PDF ファイル内のテキストを強調表示できない場合があります。これを確認するには、別の PDF を開いて、強調表示するテキストを選択します。他のファイルでも機能しない場合は、ソフトウェアの問題です。
問題をさらに確認するには、同じファイルを開いてみてください。別の PDF ビューアでの PDF。使用しているソフトウェアによっては、再起動、更新、破損したファイルの修正、またはその他の関連する修正の実行が必要になる場合があります。ソフトウェアの主な問題は修正され、その後、機能は再び定期的に機能し始めます。
こちらもお読みください: PDF に空白ページを挿入する方法
方法 5: PDF プログラムを再インストールします。
PDF ビューアを変更すると問題は解決しましたか?この場合、メインのソフトウェアが壊れています。発生している予期せぬ問題を解決するには、古いソフトウェアをアンインストールして再インストールする必要があります。ソフトウェアを再インストールすると、すでに行った調整が失われる可能性があります。したがって、何かを行う前に、そのことを念頭に置いてください。
こちらもお読みください: Advanced PDF Manager を使用して PDF を編集不可能にする方法
Advanced PDF Manager i PDF ファイルを簡単に管理できる素晴らしいアプリケーションです。このソフトウェアの機能をいくつか紹介します。
- 複数の PDF を 1 つのファイルに結合します。 >
- PDF を .doc などの他のファイルタイプに変換します。
- PDF ファイルを多数の小さな PDF に分割します。
- PDF ファイルのページを回転したり、ページを並べ替えたりします。 >
- PDF ファイルをパスワードで保護します。
- PDF に空白ページと複製ページを挿入します。
- 4 つの異なるモードで PDF を表示します。
- >簡単な手順で PDF を印刷します。
また、PDF からページを複製して新しいページを作成するにはどうすればよいですか?
最後の Word では、テキストを選択したり強調表示したりできません。 Windows で PDF を使用しますか?テキストを強調表示できないと、生産性が大幅に低下する可能性があります。この投稿の解決策がこの厄介な問題に対処し、テキストを再び目立たせるのに役立つことを願っています。他に問題がある場合は、PDF ビューアを切り替える選択肢が常にあります。
ご質問や推奨事項がある場合は、以下のコメント欄でお知らせください。喜んで解決策を提供させていただきます。私たちは、一般的な技術関連の問題に対するアドバイス、トリック、解決策を頻繁に公開しています。 Facebook、Twitter、YouTube、Instagram、Flipboard、Pinterest でも私たちを見つけることができます。
推奨読書:
- 素早く追加する方法PDF ファイルに透かしを入れる
- 空白の PDF 問題を解決する主な方法
- Windows 11/10 で複数の PDF を一度に開く方法
- Word をWindows 10、8、7 で PDF (4 つの方法)
- Windows PC で JPG を PDF に変換する方法
読み取り: 0