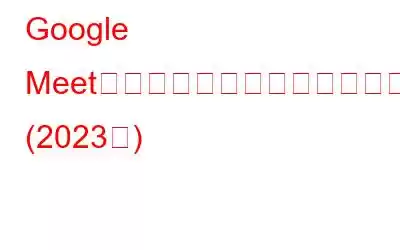Google Meet のビデオ通話を録画する機能には、いくつかの特典があります。たとえば、録画した会議は、後で他の同僚と共有したり、トレーニングの目的で使用したりするのに役立ちます。あるいは、Google Meet の録画は、プロジェクトの詳細を再確認したり、議論された内容をメモしたりするのに役立ちます。
Google Meet の通話を録音する方法についても知りたい場合は、このブログが役に立ちます。開始するには、段階的な方法をお読みください:
Google Meet で会議を録画する方法
Google Meet プラットフォームで会議を手動で録画する方法は次のとおりです。
60 分間という限られた時間ではありますが、G-Suite の顧客であれば誰でも、ビデオ プラットフォームである Google Meet を介して会議やビデオ通話を録画できるはずです。
ステップ 1 - 開始するには、ミーティングを開始するか、ミーティングに参加します。
ステップ 2- 画面の右下隅にある「三点アイコン」をクリックします。画面にポップアップ ボックスが表示されたら、すぐに [会議の録画] オプションをクリックします。
注: 会議の録画が表示されない場合は、オプションを選択した場合、その会議を録画したり、Google Meet で通話したりできないことを意味していると考えられます。
ステップ 3 - 同意を求められた場合は、[同意する] ボタンを押します。同意するとすぐに、録音が自動的に開始されます。
ステップ 4 - 録音が完了したら、もう一度「3 つの点」アイコンをクリックして、オプション「記録の停止」。
時間の長さによっては、Google Meet が録画ファイルを生成するのに約 10 分以上かかる場合があります。完了すると、録画された Google Meet ビデオはドライブの「Meet Recordings」というラベルの付いたフォルダーに保存されます。
Google Meet で会議を録画する前に考慮する必要があること:
- ベスト プラクティスとして、事前に他の参加者に通知することをお勧めします。 Google ミーティングで通話の録音を開始します。
- 教師として会議を録音する場合は、最良の体験を得るために、すべての生徒のマイクがミュートになっていることを確認してください。
- 素晴らしい録音を行うために、マイクとカメラがオンになっていることを確認してください。
- Google Meet を使用して画面を共有するときは、デバイスの画面に個人情報や機密データが表示されないように注意してください。
すでに述べたように、Google Meet プラットフォームではユーザーはビデオ通話を録画することしかできません。 60 分間では、長いセッションやセミナーを録画する場合には問題が生じる可能性があります。このようなシナリオでは、サードパーティの画面キャプチャおよびビデオ録画ソフトウェアを使用する必要があります。この目的のためには、TweakShot という素晴らしいソリューションを使用することをお勧めします。このツールは、会議やビデオ通話を優れた品質で無制限に録画するための多数の機能と柔軟な設定を提供します。 TweakShot を使用して Google Meet ビデオ通話を録画する方法を学びましょう。
Google Meet での会議を録画するための TweakShot 画面キャプチャ ツールのご紹介
オンライン セミナー、Skype 通話、Zoom 会議、ゲームプレイの録画など、YouTube ライブ ストリーミング、ウェビナーなど、TweakShot は、デバイス上のほぼすべてのものを録画し、一般的なファイル形式で PC に保存する優れた機能を提供します。
Windows の要件 TweakShot スクリーン キャプチャ ツールの場合 サポートされているデバイス: Windows 10、8.1、8、7 ストレージ: 4 GB RAM 以上 ハードディスク容量: 最小。 2 GB の空き容量 適切なパフォーマンスを実現するディスプレイ: 1280*768 など プロセッサ: Intel Core i3 以降 価格: $29.95ハイライト: Google Meet などで会議を録画するための TweakShot スクリーン キャプチャ ツール
こちらWindows PC で TweakShot 画面キャプチャおよびビデオ録画ソフトウェアを使用する必要がある理由。
- 高品質のスクリーンショットのキャプチャと画面録画に適した選択肢です。
- 複数のキャプチャ モード: 全画面、スクロール ウィンドウ、特定の領域、単一ウィンドウ。
- キャプチャしたスクリーンショットを調整するための内蔵写真編集ツール。
- 注釈を追加する機能 (デモ、チュートリアル、教育目的の作成に役立ちます)。
- ホットキーを使用して、スクリーンショットをすばやく撮影し、画面を記録します。
- スクリーンショットとキャプチャしたビデオをクラウド共有プラットフォーム: Google Drive、Dropbox、OneDrive に保存して共有します。
- 写真編集ソフトウェア PhotoStudio に永久に無料でアクセスできます。
画面録画ツールのアプリケーションとハイライトに満足したら、TweakShot の使用方法を学びましょう。
サードパーティの画面キャプチャ ツールを使用して Google Meet で会議を録画する方法は次のとおりです。
TweakS を使用すると、Google Meet 中の会議やビデオ通話を録画するのは簡単なプロセスです。 熱い。
ステップ 1 - Windows システムに TweakShot スクリーン キャプチャ ツールをインストールして起動します。
ステップ 2 - スクリーンショットのキャプチャと複数のモードでの記録に役立つ柔軟なコンソールが表示されます。 。 Big Eye アイコンをダブルクリックして、同じアイコンにアクセスします。
ステップ 3 - Google Meet でビデオ通話や会議を録画するには、[ビデオをキャプチャ] オプションを使用します。以下のスクリーンショットを参照してください。
ステップ 4 - Google ミーティングを開始し、準備が完了したら [ビデオをキャプチャ] オプションをクリックします。 TweakShot を使用して、単一ウィンドウ、長方形領域、タスクバーのないフル デスクトップ、またはフル デスクトップを録画できます。希望のオプションを選択し、「録音」ボタンを押します。
必ず [音声を録音] オプションをオンにし、PC が画面を録画している間はマイクを接続したままにしてください。
ステップ 5 - Google 会議は手間なく記録されます。
ステップ 6 - 完了したら、製品アイコンを再度クリックし、[停止] オプションを選択する必要があります。
録画は自動的に保存され、後で録画した Google 会議をチェックアウトして、友人、家族、同僚と共有できます。
TweakShot スクリーン キャプチャ ツールについて詳しく知るには、ビデオ全体をご覧ください。
よくある質問 – Google Meet の録画
何か質問がありますか?以下をお読みください。
Q1. Google Meet を録画できないのはなぜですか?
プレゼンテーションのみを目的として参加した場合は、確かに録画できません。キャプチャを成功させるには、管理者が Google 管理コンソールから Meet の録画をオンにする必要があります。目的のトラブルシューティングについては、ここでガイドを確認してください。
Q2. Google Meet を無料で録画するにはどうすればよいですか?
次の手順に従って、コンピュータ版の Google Meet で会議を録画します。
- Google Meet を開きます。
- ミーティングを開始するか、ミーティングに参加します。
- 「その他」セクションに移動します。
- [会議の記録] オプションをクリックします。
Q3. Google Meet で会議を記録できますか?
はい、Google Meet には、Google Meet で会議を記録する機能が組み込まれています。ビデオ画面をより長時間キャプチャしたい場合は、TweakShot などの画面キャプチャ ツールを使用できます。
Q4. Google Meet で会議の録画を有効にするにはどうすればよいですか?
サポートされているエディションを使用している場合: Business Standard および さらに、Enterprise、Education Fundamentals などでは、Google Meet の録画機能をお楽しみいただけます。 Google Meet 管理者は、主催者や他の参加者が Meet でビデオ通話を録画できるようにすることができます。段階的な手順については、こちらをご覧ください。
Q5. Google meet の録画ボタンはどこにありますか?
会議を開始するか会議に参加したら、三点アイコンまたは [その他] セクションをクリックして、最初のオプションである [録画の開始] を見つけます。
Q6.ハングアウト ミーティングを録画するにはどうすればよいですか?
プロセスは簡単で、必要なのは次のことだけです。
- Hangouts.google.com に移動します。ビデオ通話ボタンを押して会議を開始します。
- 会議のゲスト リストを作成するために参加者の追加を開始します。 (Google ハングアウトを使用して新しいミーティングを開始する場合)
- 準備ができたら、ミーティングを開始します。
- 縦に 3 つの点が並んだメニューに移動し、[録画の開始] オプションを選択します。
- 「REC」という文字が付いた赤い四角形が表示され、ビデオのキャプチャが開始されたことが示されます。
- 同じアイコンをクリックして、[記録の停止] オプションを選択します。
Google ハングアウトを使用してビデオ通話を簡単に録画する方法は次のとおりです。
次の記事を読む:
- Google Meet VS Zoom – 最高の無料ビデオ会議アプリはどれですか
- iPhone と Android で WhatsApp ビデオ通話を録画する方法は?
- iPhone 向けのベストビデオ通話アプリ
- Windows PC 向けのベストビデオ通話ソフトウェア(無料および有料)
- Android 向けのベストビデオ通話アプリ
- ビデオ会議中に背景を変更するにはどうすればよいですか?
- より良いビデオ会議を行うためのヒント
読み取り: 0