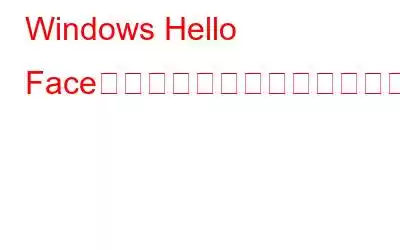Windows Hello Face は、さまざまな Windows サインインの選択肢の中で、デバイスにサインインするための最も即時的かつ安全な方法であると言えます。ただ微笑むだけで十分です。指を動かす必要さえありません。これがいかに便利であるにもかかわらず、この機能を利用しようとすると、一部の Windows ユーザーに次のエラーが表示されることがあります: Windows Hello Face と互換性のあるカメラが見つかりませんでした。
見つからなかった問題を修正する方法Windows Hello Face と互換性のあるカメラ
1.機能が設定されていることを確認してください
Windows 10 と 11 は両方とも、オプションの Windows Hello Face 機能を提供します。正しく使用するには、オプション機能がインストールされ、有効化されていることを確認する必要があります。その方法は次のとおりです。
ステップ 1: Windows + I を押して設定を開き、[アプリ] をクリックします。
ステップ 2: オプション機能を選択してください。
ステップ 3: インストールされている機能のリストを確認して、 Windows Hello Faceが含まれています。そうでない場合は、[機能の追加] をクリックします。
ステップ 4: リストを下にスクロールして、[Windows Hello Face] を見つけます。横のチェックボックスをオンにして、[インストール] をクリックします。
ステップ 5: コンピュータを再起動した後、Windows Hello Face が動作するかどうかを確認します。
2.カメラ ドライバーを更新する
PC ゲームを適切に動作させるにはカメラ ドライバーが必要です。グラフィックス ドライバーが破損しているか古い場合、Stray は実行できません。 1 つの方法は、カメラの公式 Web サイトでモデルを見つけて、カメラ ドライバーを手動でダウンロードしてインストールすることです。ドライバーを手動で更新する時間、忍耐力、または技術的なノウハウがない場合は、Advanced Driver Updater が自動的に更新します。このドライバー アップデーター プログラムは、ドライバーを更新することでさまざまな問題を解決することが知られています。
ステップ 1: 下のボタンをクリックして、Advanced Driver Updater をダウンロードします –
< p data-eventsource="DownloadNow_post_button">ステップ 2: インストール プロセスを開始するには、ダウンロードしたアプリケーションをダブルクリックします。
ステップ3: 画面上の指示に従って、プログラムが正しくインストールされていることを確認します。
ステップ 4: インストール後、アプリを開き、[今すぐスキャンを開始] を選択します。
ステップ 5: スキャンが終了したら、画面が安定するまで待ってから、異常がないか確認します。 ドライバーの動作。
ステップ 6: リスト内のカメラ ドライバーの問題の横にある [ドライバーの更新] アイコンをクリックします。
ステップ 7: ドライバーの更新プロセスが完了したら、コンピューターを再起動して、ドライバーの更新プロセスを再起動します。ドライバーのアップデートによって加えられたすべての変更が反映されること。
3. Windows 生体認証サービスは再起動する必要があります
Windows 生体認証サービスは、Windows Hello 機能を監視し、クライアント アプリの生体認証データへのアクセスと管理を提供します。したがって、生体認証サービスを再起動すると、Windows Hello Face の問題が解決される可能性があります。その方法は次のとおりです。
ステップ 1: Windows + R を押して [ファイル名を指定して実行] ダイアログ ボックスを開き、そこに「services.msc」と入力します。 [OK] を選択します。
ステップ 2: サービスのリストで Windows Biometric Service を見つけて右クリックし、ポップアップから [再起動] を選択します。
ステップ 3: Windows + I を押して設定を入力し、右クリック メニューを使用して [アカウント] を選択します。
ステップ 4: 左側のサインインの選択肢で Windows Hello Face を選択し、Hello Face データを再登録します。
ステップ 5: コンピュータを再起動して、使用できるかどうかを確認します。
4. Get Help アプリをテストする
Get Help アプリと呼ばれる Windows の組み込み機能は、テクニカル サポートの問い合わせに対応し、修正を提供し、コンピューターの問題の一部を解決する可能性があります。上記の解決策がどれもうまくいかない場合は、このソフトウェアが役立つかどうかを試してみてください。
ステップ 1: タスクバーの検索ボックスに「ヘルプを見る」と入力します。
ステップ 2: 解決する必要がある問題を入力すると、仮想エージェントがトラブルシューティング ツールを実行します。 Hello Face の問題の解決を支援します。
最後の言葉: Windows Hello Face と互換性のあるカメラが見つからなかった場合の解決方法
私たちが提供した修正が、Windows Hello Face の問題でカメラが動作しない問題を解決するのに役立つことを願っています。 PC 上の多くの軽微な問題を解決するのに役立つため、いつでも最初にドライバーを更新することを選択できます。
ソーシャル メディアでフォローしてください – 。ご質問やご意見がございましたら、お気軽にお問い合わせください。喜んで解決策を提供させていただきます。アドバイス、解決策、ガイダンスを頻繁に公開します e。一般的な技術的な問題については。
読み取り: 0