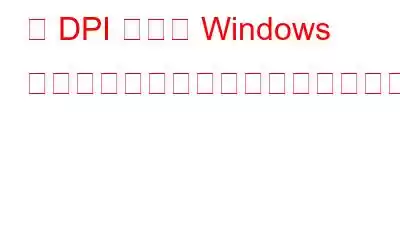アイコンのちらつき、小さくて読めないテキスト、ぼやけた画面などに対処するのはイライラすることがあります。 Windows 11 のディスプレイ スケーリングの問題を修正しましょう。
Windows のラップトップまたはデスクトップの画面に表示される画像が歪んでいたり、ぼやけていませんか?モニター間の表示品質の違いに気づきましたか。一方のモニターでは鮮明なグラフィックスが表示されますが、他方のモニターではグラフィックが鮮明ではありません。 Windows 11 PC でスケーリングの問題に対処している可能性があります。
この投稿では、高 DPI モニターでのスケーリングの問題をトラブルシューティングするさまざまな方法をすべて見ていきます。ただし、修正に入る前に、高 DPI モニター/スクリーンとは何かを理解しましょう。
高 DPI スクリーン/ディスプレイとは何ですか?
DPI は、Dots Per Inch の略です。ディスプレイの画素密度が高いことを意味します。最新の 4K 画面を考慮すると、ピクセル密度が信じられないほど高く、コントロールやアイコンが小さく見えてしまうことがあります。
状況をわかりやすくするために、複数のモニターを追加した
とします。 strong> なので、一方でゲームを楽しみ、もう一方で生産性向上アプリを操作できますが、アプリのアイコンが小さかったり、ビジュアルがぼやけたりする表示の問題が発生します。Windows 11 でスケーリングの問題があるのはなぜですか? PC ですか?
PC でスケーリングの問題が発生する一般的な理由をいくつか見てみましょう。
- さまざまな解像度のモニターを使用しています。 >
- 一方の PC のディスプレイ構成が他方の PC と異なります。
- アプリまたは外部モニターは高 DPI スケーリングをサポートしていません。
- グラフィック ドライバーが古い。
高 DPI ディスプレイでの Windows スケーリングの問題を解決する最善の方法
これらは、Windows 11 DPI 修正に関して試行されテストされた解決策の一部です。
解決策 – 1 : 個々のアプリの DPI スケーリングを調整する
個々のアプリのスケーリングの問題を修正するための最初の回避策の 1 つは、特定のアプリの DPI スケーリングを調整することです。同じ手順を以下に示します。
アプリを再起動し、問題が解決しないかどうかを確認します。
解決策 – 2: 画面解像度を変更する h3>
上で説明したように、複数のモニターを使用している場合、そのうちの 1 つのモニターの解像度が一致しない可能性があります。画面の解像度を調整し、それに応じてビジュアルが鮮明でクリアになるまでトーンを調整できます。手順は次のとおりです –
解決策 – 3: 設定を使用してテキストのサイズを調整する
スケーリングの問題の原因となっているテキスト コンテンツだけの場合は、Windows の設定に移動してテキスト サイズを増減できます。これを行うには –
解決策 – 4: グラフィック ドライバーを更新する
古いグラフィック ドライバーは、さまざまなバグや問題の入り口となります。ここで、古いグラフィックス ドライバーを扱っているかどうかを確認できます。 1 つの方法は手動で行うことです。より簡単な方法は、自動ドライバー アップデーター ツールを使用することです。このツールを使用すると、数回クリックするだけで古いドライバーを特定して更新し、問題のあるドライバーを最新の最も互換性のあるバージョンに置き換えることができます。人間の援助。そのようなツールの 1 つはアドバンスト ドライバー アップデーターです。このツールを使用してグラフィックス ドライバーを更新するには –
Advanced Driver Updater は他に何を提供しますか?
- 必要に応じてドライバー スキャンをスケジュールします。
- 更新する前にドライバーをバックアップします。
- 次の場合は、ドライバーを前の状態にロールバックします。
- スキャンまたは更新したくないドライバーを除外します。
このツールの詳細については、私たちの正直なレビューをご覧ください。 Advanced Driver Updater では、価格、長所と短所、動作方法など、そのすべての側面について説明しました。
解決策 – 5: システム ディスプレイ設定を変更する
Windows 11 PC のディスプレイの問題が解決しない場合は、システムのディスプレイ設定を調整して問題が解決するかどうかを確認してください。
解決策 – 6: Windows を更新する
最後になりますが、しばらく Windows を更新していない場合は、今が更新する時期かもしれません。 Windows Update では、Windows 11 PC でディスプレイ スケーリングの問題が発生する原因となる可能性があるソフトウェアの脆弱性を解決するための一連のパッチが提供されます。 Windows を更新する手順は次のとおりです –
ディスプレイはあなたのディスプレイです今すぐ鮮明に
複数のモニターで映画を見ている場合でも、ゲームをプレイしている場合でも、アプリを操作している場合でも、解像度が粗雑だとエクスペリエンスが完全に台無しになる可能性があります。あなたの経験を保存することができれば幸いです。 「はい」の場合は、上記の修正のうちどれが問題の解決に役立ったかをコメントセクションでお知らせください。このようなコンテンツをもっと知りたい場合は、WeTheGeek を読み続けてください。
読み取り: 6