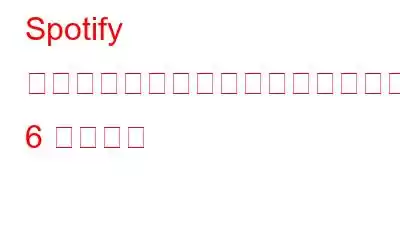Spotify は間違いなく最高の音楽ストリーミング プラットフォームの 1 つであり、世界中に数百万人のユーザーがおり、その多くは有料会員となっています。業界リーダーであるにもかかわらず、Spotify は問題を免れないわけではありません。膨大なユーザー ベースと、サポートされているさまざまなデバイスを考慮すると、問題が発生する可能性があることは驚くべきことではありません。
Spotify のおかげで、音楽、オーディオブックなどを聴くときに退屈する瞬間はありません。ポッドキャスト。しかし、Spotify がサービスを停止したらどうなるでしょうか? Spotify アプリで問題が発生していますか? Spotify でインターネットに接続できない問題に直面していますか?リラックス;あなたは一人ではありません。
注: 以下で説明する解決策はすべて、Spotify の Windows アプリ用です。
こちらもお読みください: 方法Mac で Spotify をアンインストールする
「Spotify がインターネットに接続できない問題」が発生する理由
Spotify がインターネットに接続できない問題が発生しています。信頼できるインターネット接続がないか、アプリに欠陥がある可能性があります。
こちらもお読みください: Windows 10 PC で Spotify Web プレーヤーが動作しない場合の修正方法
strong>
Spotify でインターネットに接続できない問題を解決する 6 つの方法
1.ログアウトして Spotify アプリにログインします
Spotify のエラーを簡単に解決できる方法の 1 つは、デバイスでアプリケーションを再起動することです。これは、Spotify でインターネットに接続できない問題を解決するのに役立ちます。以下の手順に従ってください。
- アプリケーションを開き、画面の右上隅でアカウント名の横にあるドロップダウン矢印をタップします。
- 選択ドロップダウン メニューから「ログアウト」します。
- ユーザー名とパスワードを再入力して、アカウントにログインします。
こちらもお読みください: Mac で Spotify の動作が遅い場合の解決方法
2. Spotify のオフライン キャッシュをクリアする
- アプリケーションを開き、画面の右上隅でアカウント名の横にあるドロップダウン矢印をタップします。
- ドロップダウン メニューから [設定] を選択します。
- 下にスクロールし、[ストレージ] オプションで [オフライン ストレージの場所] を探します。
- 「オフライン ストレージの場所」のパスをコピーし、「Windows」キーと「E」キーを押して同じパスに移動して「ファイル エクスプローラー」を開きます。
- その場所に到着したら、すべてを選択してすべて削除します。
3. Windows ファイアウォールから Spotify を許可する
Windows ファイアウォールは、特定のアプリをリスクとして認識するため、ブロックすることがあります。その場合、Spotify ではインターネット接続の問題は表示されません。このエラーを解決するには、以下の手順に従ってください。
- Windows キーを押し、検索バーに「windows Defense firewall」と入力して Enter します。
- 画面の左上隅にある [Windows Defender ファイアウォールを介したアプリまたは機能を許可する] を選択します。
- Spotify アプリケーションを再度開きます。動作しているかどうかを確認します。
4. DNS 設定を変更する
- Windows キーを押し、検索バーに「コントロール パネル」と入力して Enter します。
- 「ネットワークと共有センター」を探してタップします。
- 画面の左上にある「アダプター設定の変更」をタップします。 .”
- ネットワーク アダプタを選択し、それを右クリックして、ドロップダウン メニューからプロパティをクリックします。
- リストから「インターネット プロトコル バージョン 4 (TCP/IPv4)」をタップし、「プロパティ」ボタンをクリックします。
- プロンプト ボックスで、[次の DNS サーバー アドレスを使用する] を選択します。
- [優先 DNS サーバー] オプションの隣に「8.8.8.8」と入力し、「」オプションの隣に「8.8.4.4」と入力します。
- 「OK」をクリックして、Spotify のインターネット問題が解決したかどうかを確認します。
5. Spotify アプリを再インストールする
上記の方法がどれもうまくいかなかった場合は、アプリケーションを再インストールするか、最新バージョンに更新してみてください。アプリを再インストールするには、以下の手順に従ってください。
- 「Windows」キーと「X」キーを押して、「WinX」メニューを開きます。
- 上からメニューの「アプリと機能」をクリックします。
- 下にスクロールして「Spotify ミュージック」を探します。
- 今すぐ垂直の点をタップして「アンインストール」を選択します。
- 次に、もう一度「�」をクリックします。
- Spotify の公式サイトにアクセスして、再度ダウンロードしてください。
こちらもお読みください: Windows の起動時に Spotify が開かないようにする方法
6.モバイル データと Wi-Fi を切り替える
現代の生活ではあらゆるもの、特に Spotify などのストリーミング プラットフォームがインターネットに接続されています。したがって、インターネット接続がアクティブで安定していることを確認してください。
Wi-Fi ルーターを再起動して、安定性を高め、インターネットの速度低下の問題を改善することもできます。モバイル データと Wi-Fi を切り替えてみて、接続が問題の原因であるかどうかを確認してください。
これをまとめる
以上が、Spotify が再生できない問題を解決する 6 つの方法です。インターネット接続の問題。これらのアプローチのいずれかがあなたにとってうまくいき、プレイリストを楽しんで聴いていただければ幸いです。以下のコメントでどれだったのか教えてください。また、この問題について他に考えられる修正方法をご存知の場合はお知らせください。
ソーシャル メディアでフォローしてください –
読み取り: 0