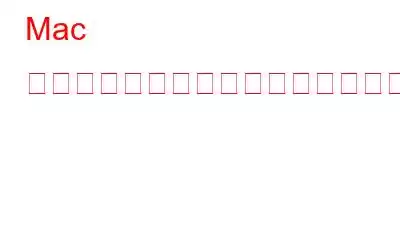すべてのコンピューティング マシンには、電源を入れたときに起動されるはずのプログラム、ドキュメント、その他のファイルのリストが含まれています。 Mac でも同じことが起こり、Mac を再起動または起動するたびにリスト内のプログラムが読み込まれます。ユーザーは Mac 上のスタートアップ項目を管理できます。
スタートアップ リストに項目を追加する手順について説明しました。
必読: Mac で消えたドックを 5 つの方法で修復する方法
ログイン項目に項目を追加します:
画像ソース: itg.ias.edu
画像ソース: support.apple.com
スタートアップ項目を非表示にする:
ログイン項目のチェックボックスに気づきましたか?何が現れて何が隠れているかを判断するのに便利な機能です。アプリケーションを非表示にすると、アプリケーションはバックグラウンドで実行されますが、インターフェイス ウィンドウに煩わされることはありません。
関連項目: 古い Mac から新しい Mac にデータを転送する方法
起動項目の削除:
起動時にアプリをロードしたくない場合は、ログイン項目からアプリを削除することができます。リストからアプリケーションを選択して「DELETE」キーを押すだけで、そのアプリケーションはログイン項目から除外されます。 「–」 (マイナス) 記号を使用して、Mac の起動時にアプリケーションが読み込まれるのを停止することもできます。
全体的に見て、Mac でスタートアップ項目を管理するのは簡単です。それはあなたの Mac なので、何が表示され、何が表示されないかを決める必要があります。これらの簡単な手順に従うことで、Mac の起動時に自動的に起動する項目を簡単に管理できます。スタートアップ項目に夢中にならないように注意してください。そうしないと、何らかの結果が生じる可能性があります
読み取り: 0