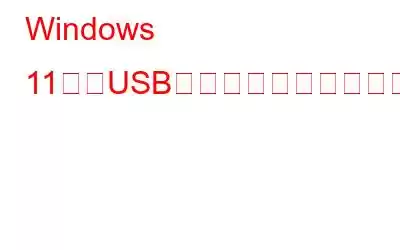取り出しオプションを使用すると、ユーザーは外部ストレージ デバイスを安全に取り外すことができます。 USB ドライブを使用中に取り外すと、データが破損する可能性があります。接続されているすべての周辺機器が [ハードウェアの安全な取り外し] ダイアログ ウィンドウに表示され、安全に取り出すために周辺機器を停止することができます。 Windows 11 のシステム トレイで、外部 USB フラッシュ ドライブを挿入した後に取り出すオプションを選択できます。以下にリストされている方法を使用すると、[ファイル名を指定して実行] コマンドを使用してダイアログにアクセスできる場合でも、そのダイアログを起動するためのショートカットを作成できます。
こちらもお読みください: Windows 11 で USB ドライブを取り出すことができませんか?解決策は次のとおりです!
「USB の取り外し」のデスクトップ ショートカットを作成するには?
「USB の取り外し」ウィンドウの実行コマンドは長く、思い出すのが困難です。コマンドからデスクトップ ショートカットを作成して、その機能にアクセスしやすくすることができます。次に、タスクバー、スタート メニュー、またはキーボードに表示されるショートカットを変更できます。 Windows 11 で「USB の取り外し」ダイアログのデスクトップ ショートカットを作成するには、次の手順に従います。
ステップ 1: デスクトップ上の空いているスペースを右クリックし、コンテキスト メニューから [新規] -> [ショートカット] を選択します。
ステップ 2: ダイアログ ボックスが開き、場所に次のコマンドを入力する必要があります。
rundll32.exe shell32.dll,Control_RunDLL hotplug.dll
ステップ 3: [次へ] をクリックして、次のように入力します。このショートカットに「USB の削除」などの名前を付けます。
ステップ 4: [完了] ボタンをクリックすると、デスクトップにショートカットが表示されます。
ステップ 5: 作成したショートカットをダブルクリックすると、新しいボックスが開き、PC に接続されているすべてのデバイスがリストされます。
ステップ 6:リストから取り外したい USB デバイスを選択した後、「停止」をクリックします。これにより、現在ドライブを使用しているものが終了し、削除のために解放されます。
注: [USB の削除] ダイアログでデバイスのプロパティを表示するには、デバイスを選択して、 「プロパティ」ボタンをクリックします。これにより、デバイスの一般情報、イベント情報、およびドライバー情報に関する情報がウィンドウに表示されます。
デフォルトでは、USB デスクトップの削除ショートカットは空です。アイコンを右クリックし、「プロパティ」を選択します。次に、[プロパティ] ボックスの [ショートカット] タブにある [アイコンの変更] ボタンをクリックし、別のアイコンを選択します。
こちらもお読みください: P を修正する 7 つの方法 roblem USB 大容量ストレージ デバイスの取り出し
「USB の取り外し」用のタスクバーとスタート メニューのショートカットを作成する方法?
ハードウェアの安全な取り外しをタスクバーにピン留めすることができますまたは、上記の手順で作成したばかりのデスクトップ ショートカットから [スタート] メニューを選択します。これを行うには、デスクトップ上の「USB の削除」ショートカット アイコンを右クリックし、その他の選択肢を表示を選択します。 Windows 11 の従来のコンテキスト メニューには、[タスクバーにピン留めする] と[スタート メニューにピン留めする] のオプションがあります。これらのオプションのいずれかを選択すると、ショートカットが即座に作成されます。
注: タスクバーまたはスタート メニューのショートカットを作成した場合、「USB の取り外し」のデスクトップ ショートカットは不要になります。 。デスクトップのショートカットを選択して削除し、冗長性を削除できます。
「USB を削除」するようにホットキーを設定する方法
Windows 11 では、ホットキーを押すことより速く何かを開く方法はありません。デスクトップにアクセスするためにウィンドウを最小化したり、スタート メニューを表示したり、マウスをまったく使用したりしなくても、キーボード ショートカットを使用して何でも開くことができます。
「USB の取り外し」のデスクトップ ショートカットは、作成後も役に立ちます。このようなホットキーの。ホットキーに割り当てたデスクトップ ショートカットがアクティブになります。したがって、「USB の削除」のデスクトップ ショートカットを削除すると、ショートカット キーも破壊されます。
こちらもお読みください: 「このショートカットが参照する項目は変更されました」エラーを修正する方法
「USB の取り外し」のコンテキスト メニュー ショートカットを作成するには?
アクセスするためのショートカットを追加する隠れた場所はコンテキスト メニューです。デスクトップ領域を右クリックすると、そこに「ハードウェアの安全なアンインストール」オプションを追加することでダイアログを開くことができます。コンテキスト メニューに [ハードウェアの安全なアンインストール] オプションを追加するには、次の手順に従ってください。
ステップ 1: Win + R を押して [ファイル名を指定して実行] ボックスを開き、「Regedit」と入力し、続いて「Regedit」と入力します。 Enter キーを押します。
ステップ 2: レジストリ エディターで次のパスに移動します。
Computer\HKEY_CLASSES_ROOT\DesktopBackground\Shell\
ステップ 3: シェル キーをハイライト表示したら、右クリックして [新規] > [キー] を選択します。
ステップ4: このキーの名前を「ハードウェアの安全な取り外し」に変更します。
ステップ 5: 安全な Remo を右クリックします。 ve ハードウェア キーを選択し、もう一度 [新規] > [キー] を選択します。
ステップ 6: 次に、2 番目のキーの名前を Command に変更します。
ステップ 7: 2 番目のキーの文字列値をダブルクリックし、次のパスを [データ値] ボックスに入力します。
C:\\Windows\\System32\\control.exe hotplug.dll
ステップ 8: [OK] ボタンをクリックします。
追加した新しいアイテムをチェックアウトできます。 Windows 11のコンテキストメニューへ。デスクトップ上の空いているスペースを右クリックし、[その他のオプションを表示] をクリックすると、クラシック コンテキスト メニューが表示されます。コンテキスト メニューに [ハードウェアを安全に取り外す] オプションがあります。
こちらもお読みください: 生産性を向上させる 150 以上の Windows 11 キーボード ショートカット
「ハードウェアを安全に取り外す」方法に関する最後の言葉Windows 11 で「ハードウェアの削除」ダイアログ ショートカットを使用しますか?
前述のいずれかの方法を使用すると、ハードウェアの安全な取り外しのショートカットを作成することで、デバイスを取り外す必要があるときにダイアログ ウィンドウにアクセスできるようになります。デバイス情報を表示するための追加オプションを備えたこのダイアログは、USB ドライブを安全に取り外すための便利な代替方法を顧客に提供します。このダイアログを使用して、リンクされたドライブのプロパティを表示し、データを損傷することなく削除できるようにドライブの停止を選択します。
ご質問や推奨事項がある場合は、以下のコメント欄でお知らせください。喜んで解決策を提供させていただきます。私たちは、一般的な技術関連の問題に対するアドバイス、トリック、解決策を頻繁に公開しています。 Facebook、Twitter、YouTube、Instagram、Flipboard、Pinterest でも私たちを見つけることができます。
読み取り: 0