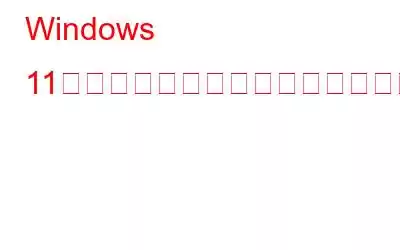Windows 11 の動作がおかしい、または最初にインストールしたときほどスムーズではないと感じた場合は、Windows 11 を再インストールすることで問題を解決できます。このプロセスは、欠落または破損したシステム ファイルを復元するのに役立ちます。オペレーティング システムをこれまでと同様に新鮮に保ちます。ただし、Windows 11 の再インストール プロセスは簡単なものではなく、ユーザーは構成する必要がある膨大な設定とオプションのプールを歩き回る必要があります。 Windows 11 を再インストールする方法にはさまざまな方法がありますが、すべて説明しましたので、お好みの方法を選択してください。
Windows 11 を再インストールする方法
方法1: ブート可能 USB を使用して Windows 11 を再インストールする
Windows 7 以降、Windows OS を再インストールするにはブート可能 USB 方法が最も推奨されています。これは簡単な方法であり、以下にリストされている指示に正確に従えば、誰でも処理できます。事前に必要なものがいくつかあります。
- Windows 11 ISO ファイル
- 8GB USB フラッシュ ディスク
- 動作する Windows PC
前提条件を満たしたら、2 つの主要な手順で Windows 11 を PC に再インストールするプロセスを開始できます。
- Windows 11 起動ディスクの作成 >
- PC に Windows 11 を再インストールします。
ブート可能ディスクを作成するには、Windows 11 ISO と RUFUS という名前のサードパーティ ツールが必要です。無料で使用できるツールであり、完全に安全です。手順は次のとおりです。
ステップ 1: Rufus Web サイトに移動し、アプリケーションをダウンロードします。
ステップ 2: ダウンロードされたファイルは実行可能であるため、インストールする必要はありません。ファイルをダブルクリックしてアプリを起動します。
ステップ 3: USB ドライブを USB ポートに差し込みます。このプロセスが完了すると、存在するコンテンツはすべて消去されることに注意してください。
ステップ 4: デバイス セクションでフォーマットしたい USB ドライブを選択します。
ステップ 5: 次に、[ブート選択] セクションのドロップダウン メニューをクリックし、[ディスクまたは ISO イメージ] オプションをクリックします。 。 [選択] ボタンをクリックし、保存したフォルダーから Windows 11 ISO を選択します。
ステップ 6: さらに進み、ドロップをクリックします。 [イメージ オプション] セクションの -down メニューを選択し、標準 Windows インストール オプションを選択します。
ステップ 7: 再インストールする PC が UEFI BIOS モードの場合は、パーティション スキームで GPT を選択します。それ以外の場合、マシンがレガシー BIOS を実行している場合は、標準以下の MBR を選択する必要があります。
ステップ 8: [スタート] ボタンをクリックし、警告プロンプトが表示されたら、[OK] をクリックします。
Windows 11 起動可能ディスクを作成するこのプロセスは、時間がかかります。消費する。このプロセスの実行中は中断されないように辛抱強くお待ちください。
PC に Windows 11 を再インストールする起動可能な USB ペン ドライブを使用して、次の手順で Windows 11 を PC に再インストールできます。 :
ステップ 1: コンピュータの電源を切り、再度電源を入れ、関連するキーをすばやく押して BIOS モードに入ります。ほとんどのコンピュータでは F12 です。 BIOS 画面を完全にロードします。
ステップ 2: [ブート メニュー] オプションに移動し、[USB ストレージ デバイス] オプションが選択されていることを確認します。 Enter キーを押して選択を確認します。
ステップ 3: USB ペンドライブがコンピュータに接続されていることを確認し、PC が再起動するまで待ちます。このプロセスでは、Windows セットアップ画面が表示されるまでに時間がかかる場合があります。
ステップ 4: ドロップダウン メニューを使用してセットアップ画面で言語、時刻形式、およびキーボード レイアウトを選択し、[次へ] ボタンをクリックします。
ステップ 5: [今すぐインストール] ボタンをクリックし、[プロダクト キーを持っていません] オプションを選択します。
ステップ 6: インストールする Windows 11 バージョンを選択し、[次へ] をクリックします。
ステップ 7: Microsoft から EULA を取得します。これを読んで、「」というラベルの付いたチェックボックスをクリックします。ライセンス条項に同意し、[次へ] ボタンをクリックします。
ステップ 8: ここで、インストールの種類を選択する重要なステップが始まります。
アップグレード: Windows をインストールし、ファイル、設定、アプリケーションを保持するこのオプションを使用すると、ユーザーはファイル、設定、アプリケーションに影響を与えることなく Windows 11 を再インストールできます。つまり、Windows 11の再インストールプロセスが完了した後は、違いを感じることはありません。ただし、OS の問題はすべて修正されます。
カスタム: Windows のみをインストールする (上級)このオプションを使用すると、ユーザーは Windows 11 のクリーン インストールを行うことができます。つまり、すべてのファイル、設定、アプリが失われます。
アップグレードとカスタムのどちらを選択するかは、要件によって異なります。
ステップ 9: Windows 11 を再インストールするハードディスクのパーティションを選択し、[次へ] ボタンをクリックします。プロンプトが表示されたら、メッセージを読んで [OK] をクリックします。
ステップ 10: PC に Windows 11 を再インストールするプロセスは、人間の介入なしで続行できるようになります。自動セットアップが行われている間、コーヒーを飲みながら座ってリラックスしてください。 必要なファイルを作成し、OS をインストールし、PC を数回再起動します。
方法 2: 設定を使用して Windows 11 を再インストールする
USB ドライブをお持ちでない場合は、 PC に Windows 11 を再インストールする方法には別のオプションがあります。ただし、Windows 11 ISO の新しいコピーをダウンロードしてディスクを作成するため、ブータブル USB 方法が最も推奨されます。 [設定] を使用して PC に Windows 11 を再インストールする手順は次のとおりです。
ステップ 1: Windows + I を押して、[設定] ウィンドウを開きます。
ステップ 2: ウィンドウから [システム] をクリックします。
ステップ 3: [回復] オプションが見つかるまで下にスクロールし、クリックします。
ステップ 4: 次に、[PC をリセット] というラベルの付いたオプションをクリックすると、新しいウィンドウが開きます。
ステップ 5: このウィンドウには 2 つのオプションが表示され、それに応じて選択できます。プランと、そもそも Windows 11 を再インストールしたかった理由を確認してください。
ファイルを保持する: このオプションは、すべてのアプリと設定を削除します。ただし、ファイルは保持します。
すべて削除: このオプションは、ユーザーがコンピュータにクリーン インストールを行うのに役立ちます。
ステップ 6: 次の画面でプロンプトが表示されます。クラウド インストールとローカル再インストールのどちらかを選択できます。
クラウド インストール: Microsoft サーバーから Windows 11 OS の新しいコピーをダウンロードしてインストールします。
ローカル再インストール: このオプションは、このシステム上に存在する OS ファイルから Windows 11 を再インストールします。
注: クラウド オプション破損している可能性のある同じ OS をシステムに再インストールするよりも、Windows OS の新しく更新されたコピーの方が優れているため、ローカルで再インストールすることをお勧めします。ただし、クラウド インストールではダウンロードに 4 GB を超えるインターネット データが消費されます。
ステップ 7: 次のステップでは、前の選択を確認します。変更しない場合は「次へ」をクリックし、事前に選択したオプションを変更する場合は「設定の変更」をクリックします。
ステップ 8: 最後のステップは次のとおりです。
ステップ 9: プロセスが完了するまで待ちます。システムが複数回再起動される可能性があります。
方法 3: リカバリ モードを使用して再インストールするWindows 11
デバイスにサインインできないユーザーの場合は、回復モードに移動し、そこから Windows 11 を再インストールできます。これも、次の手順に従って実行できる簡単なプロセスです。
ステップ 1: サインイン画面で、cl 右下隅にある電源ボタンをクリックし、リストされたオプションから「再起動」を選択します。キーボードの Shift キーを押したまま、Windows が再起動して回復環境になるまで押し続けます。
ステップ 2: WinRE に入ったら、[トラブルシューティング] オプションをクリックします。マウスが機能しない場合は、矢印キーと Enter キーを使用できます。
ステップ 3: 次に、[この PC をリセット] オプションをクリックします。
ステップ 4: 2 つのオプションから選択できます。
ファイルを保持する: このオプションでは、すべてのアプリと設定が削除されますが、ファイルは維持されます。
すべて削除: このオプションは、ユーザーがコンピュータにクリーン インストールを実行するのに役立ちます。
ステップ 5: 次のオプションでは、ユーザーに次のことを求めるメッセージが表示されます。クラウド ダウンロードまたはローカル再インストールのいずれかを選択します。
クラウド インストール: Microsoft サーバーから Windows 11 OS の新しいコピーをダウンロードしてインストールします。
ローカル再インストール: このオプションは、このシステムに存在する OS ファイルから Windows 11 を再インストールします。
ステップ 6: 次のオプションでは、ドライブをフォーマットし、すべての内容を消去します。ステップ 4 で [すべて削除] オプションを選択した場合。
Windows がインストールされているドライブのみ。このオプションは、Windows ドライブ (おそらく C:) をフォーマットします。
すべてのドライブ。このオプションでは、ハード ドライブ全体がフォーマットされます。
ステップ 7: [リセット] ボタンをクリックします。
方法 4: ISO ファイルを使用して Windows 11 を再インストールします。
Windows 11 を再インストールする最後の方法は、ISO ファイルを使用することです。このプロセスを試す前に、Windows 11 ISO ファイルと Windows コンピューターが必要です。手順は次のとおりです。
ステップ 1: ストレージ内で Windows 11 ISO ファイルを見つけて右クリックします。
ステップ 2: [コンテキスト] メニューから、マウント オプション。
ステップ 3: 次に、この PC を開いてマウントされたドライブを見つけ、ダブルクリックしてセットアップ ファイルを開いて見つけます。
ステップ 4:セットアップ ファイルが表示され、Windows 11 のインストール プロセスの開始を通知する新しいウィンドウが開き、[次へ] ボタンをクリックする必要があります。
ステップ 5: Windows OS が起動します。アップデートを確認してください。このプロセスには時間がかかります。
ステップ 6: エンド ユーザー使用許諾契約書または EULA が画面に表示されるので、読んで [同意する] ボタンをクリックします。
ステップ 7: アップデートの確認ステップは、避けられないステップをしばらく繰り返す場合があります。 インストール ウィザードは自動的に設定します。
ステップ 8: [インストールの準備完了] 画面が表示されたら、どのデータを保持するかのオプションが表示され、次のオプションが表示されます。
ステップ 9: 次の画面では、3 つの異なるオプションから選択できます。
個人用に保つファイルとアプリ。 ファイルとアプリを保持し、OS ファイルのみを再インストールできるようになりました。
個人用ファイルのみを保持します。このオプションを選択すると、設定とアプリは削除されますが、ファイルは保持されます。
何もしません。 このオプションは、古い OS の残骸を取得しないクリーン インストール オプションです。
ステップ 10: [インストール] ボタンをクリックしてインストール プロセスを開始すると、Windows 11 の初回起動段階に入ります。
Windows 11 の初回起動セットアップ
ステップ 1: Windows 11 の初回起動セットアップ画面は、最初の再起動後の画面で、すべての Windows 設定を構成する必要があります。
ステップ 2 : キーボードの矢印キーを使用するか、マウスを使用して国/地域を選択し、右下隅の [はい] ボタンを選択します。
ステップ 3: 次に、PC のキーボード レイアウトを選択し、[はい] をクリックします。ボタン。 2 番目のキーボードは、今すぐ追加することも、後で設定から追加することもできます。
ステップ 4: 次に、SSID を入力して PC を Wi-Fi に接続する必要があります。パスワード。 [接続] ボタンをクリックし、[次へ] をクリックします。
注: 現時点ではインターネットに接続しないことを選択し、[インターネットがありません] オプションを選択することもできます。
ステップ 5: コンピュータの名前を入力し、[次へ] ボタンをクリックします。このオプションをスキップして、後で名前を入力することもできます。
ステップ 6: 次のオプション セットでは、以下のオプションのいずれかを選択して、デバイスの使用目的を選択するようユーザーに求めます。
個人使用用に設定: このオプションを使用すると、マシンを個人用の Microsoft アカウントとして設定し、デバイスを完全に制御できるようになります。
職場または学校用にセットアップ: このオプションを使用すると、PC を組織リソースとしてセットアップできます。完全な制御はできませんが、電子メール、アプリ、サービス、その他のリソースにはアクセスできます。
ステップ 7: 表示されたテキスト ボックスにユーザー名と資格情報を入力して Microsoft アカウントにサインインし、[次へ] をクリックします。
<読み取り: 0