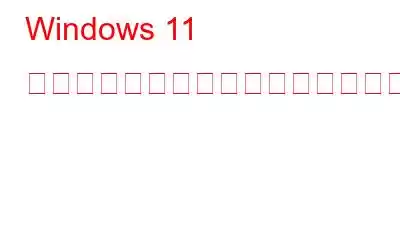Microsoft は Windows 11 でフォト アプリの新バージョンを発表し、これにより Windows ユーザーの間で新たな関心が生まれました。豊富な機能を備えた組み込みの写真アプリを使用すると、Windows ユーザーはサードパーティのアプリを使用せずに写真を表示できます。しかし、Windows 11 のリリース後、多くのユーザーが Windows 11 フォト アプリの異常について苦情を言い始めました。
まったく新しいフォト アプリは独自の機能を備えているようで、明るさを調整します。お客様の許可または指示なしに設定を行うことはできません。これはシステムを脅かす問題ではありませんが、多くの人がこれにイライラしており、それを阻止する解決策を見つけたいと考えています。そして今日、この問題を解決するための小さな手順をいくつかご紹介します。具体的には、ここでは Powershell を使用して自動補正機能をオフにします。
写真アプリによる画像の明るさの調整を停止する方法とは別に、画質を向上させノイズを除去する方法についても説明します。
写真アプリによる画像の明るさの調整を停止する方法
いくつかの手順で自動画像調整を停止する手順を確認してみましょう。
ステップ 1: タスクバーの [検索] ボタンをクリックします。
ステップ 2: アプリを開くには、「PowerShell」と入力して Enter キーを押します。
ステップ 3: 次のコマンドを入力した後、Enter キーを押します。
Get-AppXPackage -AllUsers | Foreach {Add-AppxPackage -DisableDevelopmentMode -Register “$($_.InstallLocation)\AppXManifest.xml”}
ステップ 4:コンピュータを再起動します。
写真の品質を向上させ、ノイズを除去するにはどうすればよいですか?
ステップ 1: Microsoft Store から HDR エフェクトをダウンロードし、Windows にインストールします。 PC。
ステップ 2: インストールを完了する
ステップ 3: PC で、HDR エフェクト アプリケーションを開きます。
ステップ 4: HDR エフェクトを開き、変更する画像をドラッグ アンド ドロップします。
ステップ 5: 画像を表示するには、次のいずれかを選択します。 3 つの表示モード。
シングルモード: 1 つの画像のみが表示されます。
分割モード: スライダーを使用して画像の効果前と効果後を確認できます。
ダブル モード strong>: 元の写真と編集後の写真の両方を並べて表示します。
ステップ 6:画像の色を変更するには、ツールの左側に注目してください。 。次に、画像に効果を追加します。これらの HDR プリセットは、写真をすばやく改善するために使用できる既製のエフェクトです。
ステップ 7: もう 1 つのオプションはユーザー プリセットです。好みに合わせて調整してください。これを行うには、アプリケーションの右側にあるツールを使用します。ハイライト、彩度、コントラスト、明るさ、シャドウなどはすべてここで調整できます。今後使用するために、カスタム プリセットとして保存します。
ステップ 8: 画像の変更が完了したら、[今すぐ保存] ボタンをクリックして保存します。
HDR エフェクト: 写真家や写真愛好家にとっての恩恵
HDR エフェクトは、プロのデザイナーや写真家が編集、レタッチ、マルチレイヤー構成の作成に使用します。内なるアーティストの心を手放し、次のツールを使用して写真を編集することをお勧めします。
HDR (ハイ ダイナミック レンジ) アルゴリズム。 低品質の画像の輝度を高めます。デジタル ショットを使用して、美しく素晴らしい画像を作成します。
配色を強化します。 HDR 効果を使用すると、色の彩度の範囲を増やしたり拡張したりできます。
コントラストを増やすことができます。 写真の HDR コントラストを上げて写真を変更し、目立たせることができます。
HDR ノイズ除去 強力な HDR ノイズ除去ツールを使用すると、低照度のカラー ノイズを迅速に除去できます。
インテリジェント トーニングです。当然のことながら、ショットのトーン値を変更します。
色分けされたフィルターが利用可能です。小さなカラー フィルターを適用することで、平均的な画像やシーンを注目に値するものに変えることができます。
高レベルの品質のプリセット。 を使用すると、適切に露出された画像を取得できます。ハイエンド設定。
ビネット。画像が端に達すると、明るさまたは彩度を下げます。
画像の輝き。カラー バランス、シャープネス、露出、明るさを制御します。
色の変更。 色はより明るく見え、温度が下がります。 色、色合い、その他の設定は簡単に調整できます。
RAW 写真がインポートされます。 優れた HDR 効果を得るには、PSD、JPEG、 RAW、PNG、その他の画像ファイルを数秒で作成できます。
Windows 11 で写真アプリによる画像の明るさの調整を停止する最後の言葉
多くのユーザーにとって、Windows 11 の写真アプリケーションは依然として機能しません。前作と同様に、写真を大幅に暗くします。写真は通常の状態で約 4 分の 1 秒表示され、その後輝度レベルがさらに暗く暗いレベルに下がります。多くの人が、新しく改良されたソフトウェアはポートレート モードの写真をランドスケープに再設定することを要求しており、明るさを変更するよりもイライラさせる可能性があると不満を述べています。上記の方法は、この異常を修正し、Windows フォト アプリが画像の明るさを自動的に調整するのを防ぐのに役立ちます。
Facebook、Instagram、YouTube などのソーシャル メディアでフォローしてください。ご質問やご提案がございましたら、以下のコメント欄にご記入ください。解決策をご連絡させていただきます。私たちは、テクノロジーに関する一般的な問題への回答とともに、ヒントやコツを定期的に投稿しています。
読み取り: 0