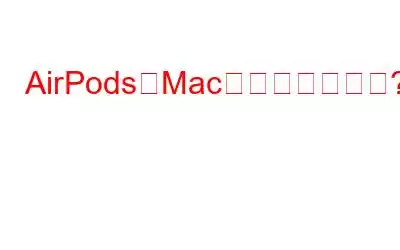Apple AirPods がデバイスに接続されていないため、期待どおりに使用できない場合は、「AirPods が Mac に接続できない」およびその他の一般的な問題を解決するために実行できるいくつかの手順を次に示します。 。このガイドでは、Airpods が Mac に接続できない問題を解決する 6 つの異なる方法について説明します。
それでは、さっそく始めましょう!
AirPods が接続できない適切 – 対処法は次のとおりです。
正直に言うと、確実に良い結果が得られる解決策は 1 つだけありません。そのため、問題が解決するまでこれらすべての解決策を試してみてください。
AirPods を充電するmacOS を最新の状態に保つ Bluetooth を有効にする Mac を再起動する 忘れて再接続する AirPods をリセットする1. AirPods を充電する
明らかに、バッテリー電源がなければ、AirPods と Mac の間に安全な接続を確立することはできません。したがって、Mac に接続する前に、AirPods のバッテリーが十分にあることを確認してください。
- AirPods を充電ケースに少なくとも 15 分間入れてみてください。
- >ステータス インジケーターが何も点灯していない場合は、充電ケースも完全に充電されていることを確認する必要があります。
次に、AirPods を接続してみてください。 Macと簡単に接続できるかどうかを確認してください!
2. macOS を最新の状態に保つ
AirPods は最新バージョンを実行している Mac でのみ動作することに注意してください。 macOS Catalina より前の古い OS バージョンを使用している場合は、AirPods を Mac に接続できない可能性が高くなります。この問題を解決するには、以下の手順に従ってください。
- Apple ロゴをクリックします。
- オプションをクリックします – この Mac について。
- すぐに画面にポップアップが表示されると、現在実行している macOS のバージョンが通知されます。
- [ソフトウェア アップデート] > [今すぐアップデート] オプションをクリックして、最新バージョンを入手します。
OS バージョンをすでに更新していても AirPods を Mac に接続できない場合は、次の解決策に進んでください。
3. Bluetooth を有効にする
AirPods を Mac に正しく接続するには、Bluetooth 機能がオンになっていることを確認してください。これを初めて使用する場合は、以下の手順に従って Bluetooth 設定を有効にし、AirPods と適切にペアリングして安全な接続を確立してください。
- システム環境設定を起動します。 (右側から)
- t を見つけてクリックします。 Bluetooth 機能。
- 万が一無効になっている場合は、Bluetooth オプションをオンにします。
AirPods は自動的にペアリングし、それぞれのデバイスに接続できます。 AirPods が Bluetooth ペアリング モードになっているかどうかを確認するには、次の操作を行うだけです。
- AirPods をケースに置き、蓋は閉じないでください。
- 充電ケースにあるセットアップ ボタンを押し続けます。
- 白いライトが点灯したらすぐに、AirPods がすでにペアリング モードになっていることを意味します。
問題を解決できない場合でも、パニックにならずに次の回避策を試してください。
4. Mac を再起動します
これは間違いなく、すべてのバックグラウンドの競合を解決する最も簡単かつ効果的な方法です。存在する場合は削除され、AirPods を Mac に簡単に接続できます。
- Apple メニューをクリックします。
- 再起動ボタンを押してください。 >
一部のユーザーは、Mac を 2 回再起動すると、AirPods が Mac に接続できない問題が解決したと報告しました。したがって、あなたも同じことを試して、それが役立つかどうかを確認してください。
5.忘れて再接続
接続されている Bluetooth デバイスのリストから AirPods を削除し、最初から再接続すると、AirPods と Mac の間の接続の問題を解決できる場合があります。プロセスを開始するには:
- AirPods を充電ケースに置き、蓋を閉じます。
- Bluetooth メニューを開き、オプション「」に移動します。 「Bluetooth 設定」を開きます。
- AirPods を見つけて、その隣にある「X」アイコンを押すだけです。
- ここで「デバイスを忘れる」オプションを選択する必要があります。
- 次に、充電ケースを開けて、AirPods を Bluetooth に自動的に接続します。
- 再接続プロセスを完了するには、[Bluetooth 設定] ペインで [接続] オプションをクリックする必要があります。
うまくいけば、これで AirPods が Mac に接続できない問題が解決されるはずです。役に立たなかった場合は、読み続けてください。
6. AirPods をリセットする
手順全体は、AirPods デバイスを忘れて再接続する場合と非常に似ています。ただし、AirPods をリセットし、AirPods と Mac の間で発生する接続の問題を解決するには、追加の手順に従う必要がある場合があります。
- AirPods を充電ケースに置き、蓋を閉じます。少なくとも 30 秒待ってから蓋を開けます。
- Bluetooth メニューを開き、オプション「Ope」に移動します。 n Bluetooth 設定」。
- AirPods を見つけて、そのすぐ隣にある「X」アイコンを押します。
- ここで「デバイスを忘れる」オプションを選択する必要があります。
- 充電ケースの蓋が開いた状態で、セットアップ ボタンを少なくとも 15 秒間押し続けます。
- 白い光が見えたらすぐに。閉じて、もう一度開きます。
- 次に、AirPods が [Bluetooth 設定] セクションに表示されたら、[接続] ボタンをクリックする必要があります。
AirPodsがMacに接続できない問題はもう解決されているはずです!
それでは!この一連の解決策が、AirPods と MacBook の間の接続問題の解決に役立つことを願っています。他の回避策を知っている場合、または AirPods または Mac の問題に対処している場合は、以下のコメントセクションに記載してください。お客様の問題に対する最も効果的な解決策を見つけるために最善を尽くします。いつでも [email protected] までご連絡ください。
必読: 知っておくべき AirPods のヒントとコツ (2021) 紛失した AirPods を見つけるにはどうすればよいですか? Apple AirPods: 一般的な問題とその診断 新しい AirPods を Windows 10 PC に接続するにはどうすればよいですか? 2021年のAirPodsのベスト代替品!
読み取り: 0