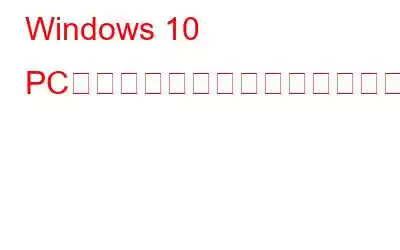マウスは、コンピュータを使用するすべての人が使用する重要な外部デバイスです。しかし、ワイヤレスマウスが市場に氾濫するにつれ、有線マウスは徐々に歴史になりつつあります。ワイヤレス マウスをコンピュータに接続するには、製造元のテクノロジに応じて 2 つの方法があります。これらのテクノロジーの 1 つは Bluetooth で、もう 1 つは Wi-Fi です。この記事では、Windows 10 PC で Wi-Fi 経由でワイヤレス マウスが動作しないことに関連する問題について説明します。
ワイヤレスで直面する問題には次のようなものがあります。
- マウスが動く
- マウスがコマンドに応答しません。
- マウスが PC で検出されなくなるか、しばらくすると動作を停止します。
こちらもお読みください: Windows 10 PC/ラップトップに新しいマウスを取り付ける方法 (有線およびワイヤレス)
Windows 10 PC でワイヤレス マウスが動作しない場合の解決手順
ハードウェアに欠陥があると判断する前に、次の手順を試して、動作しないワイヤレス マウスが修正されたかどうかを確認してください。
ワイヤレス マウス ドライバーを再インストールします
ドライバーは、ハードウェアとソフトウェア間の通信を確立するのに役立つため、オペレーティング システムの重要な部分です。デバイスを PC に接続すると、ほとんどのデバイス用の Microsoft の基本的な汎用ドライバーで動作します。デバイスを最大限に活用するには、製造元が意図したドライバーをインストールすることが重要です。これは 2 つの手順で実行できます。
手順 1: 既存のドライバをアンインストールするドライバを再インストールする最初の手順は、既存のドライバを上書きするだけでは置き換えられないため、既存のドライバを削除することです。これを行うには、次の手順に従ってください。
- Windows + R を押して [実行] ボックスを開きます。
- 次に、「devmgmt」と入力します。
- コンピュータのハードウェアのリストから、[マウスとその他のポインティング] をクリックします。
- マウスを選択し、右クリックしてコンテキスト メニューを表示します。
- [アンインストール] を選択して、既存のドライバを削除します。
注: [ドライバーの更新] をクリックしてドライバーを更新できますが、デバイス マネージャーは Microsoft サーバー内の更新のみを検索し、サードパーティの OEM Web サイトを回避します。
こちらもお読みください: マウスのダブル クリックの問題を修正する方法Windows 10
ステップ 2: 更新されたドライバーをインストールするドライバーが削除されたので、公式 Web サイトから更新されたドライバーを手動でインストールするか、ドライバー アップデーター ソフトウェアを使用できます。私はexplを持っています 両方の方法で詳しく説明します。
オプション 1: サポート Web サイトからドライバーをインストールする
すべてのマウス メーカーは、次の Web サイトを管理しています。ユーザーはハードウェア用の更新されたドライバーをダウンロードできます。これらの Web サイトでは、すべてのオペレーティング システム バージョンのドライバーが無料で提供されています。ただし、デバイスの正しいモデル名と番号を知っておく必要があります。 Web サイトでデバイスに利用可能なリソースを検索してドライバーをダウンロードし、インストールします。
注: このオプションにはかなりの時間と労力が必要であり、ユーザーには技術的なスキルが必要です。更新プロセスを手動で実行してください。
お読みください: 「Windows 10 でマウス カーソルが消える」問題 (2020) を解決する簡単な方法!
オプション 2: 高度な機能を使用してドライバーをインストールするドライバー アップデーター
アドバンスト ドライバー アップデーターは、ハードウェアをスキャンし、インストールされているドライバーを特定し、利用可能な最新ドライバーと比較できるドライバー アップデーター アプリです。マウスを数回クリックするだけで、古いドライバー、欠落しているドライバー、破損したドライバーをすべて置き換えることができます。関連するドライバーの手動スキャンや検索は必要なく、プロセスは 1 つのドライバーを更新するのに数分かかります。 ADU を使用してワイヤレス マウスが動作しない問題を解決する手順は次のとおりです。
- 以下のリンクを使用して、Advanced Driver Updater を PC にダウンロードしてインストールします。
- アプリを開いて、青い「今すぐスキャンを開始」ボタンをクリックします。
- ドライバーの問題のリストが数分以内に表示されます。
- リスト内でワイヤレス マウスを見つけ、その横にある [ドライバーの更新] リンクをクリックします。
注: これの Pro バージョンこのアプリは [すべて更新] ボタンをサポートしているため、ドライバーごとに [ドライバーの更新] をクリックする必要はありません。
こちらもお読みください: 自動ドライバー アップデーター ソフトウェアを使用して不足しているドライバーを確認する方法
ハードウェアと接続を確認する
ハードウェアが正常に動作していることを確認するために、物理的に実行できる簡単な手順がいくつかあります。
- マウスをワイヤレスに接続します。
- 電池を交換して確認してください。
- モデムとコンピュータを再起動してください。
- 別のコンピュータでマウスを使用してみてください。
すべての手順を試しても、依然として Windows 10 でワイヤレス マウスが動作しない場合は、おそらくマウスを交換する必要があります。
最後の言葉 O n Windows 10 PC でワイヤレス マウスが動作しない場合の解決方法Windows 10 でワイヤレス マウスが動作しないと、厄介な問題となり、日常業務や業務に支障をきたす可能性があります。予備として、シンプルな有線マウスを常に持ち歩くことをお勧めします。ただし、この問題は、いくつかのチェックとドライバーの再インストールによって簡単に解決できます。高度なドライバー アップデーターは、システム内のすべてのドライバーを更新し、PC が常にスムーズで完璧で強化されたパフォーマンスを確実に提供できるようにします。
ご質問やご提案がございましたら、以下のコメント セクションでお知らせください。 。解決策をご連絡させていただきます。私たちは、テクノロジーに関する一般的な問題への回答とともに、ヒントやコツを定期的に投稿しています。ソーシャルメディアで私たちをフォローしてください – .
読み取り: 0