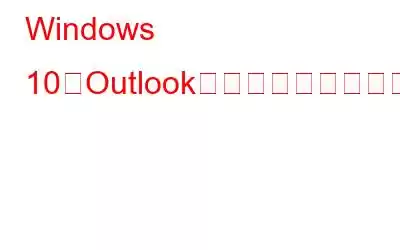Windows 10 で Outlook を開けませんか?システムに Outlook アプリケーションがロードされていませんか? Microsoft Outlook は何百万ものユーザーが使用しており、最もよく使用されている電子メール クライアントの 1 つです。それでも、時々トラブルが発生します。したがって、Windows 10 で Outlook が開かない問題が発生している場合は、ここが正しい場所です。
この投稿は、Outlook 2016 およびその他の最新バージョンで Outlook が開かない問題を解決するのに役立ちます。 。それで、何を待っているのでしょうか?さらに読んで、トラブルシューティングのために準拠した簡単な回避策について学びましょう。コンピューターで Outlook が開きません。
Windows 10 で Outlook が開かない場合の解決方法
追加のヒント
遅い問題を解決する簡単な方法起動
Windows 10 で Outlook が開かない問題を修正するとともに、起動が遅いという問題に直面している場合は、Advanced System Optimizer を使用することをお勧めします。
この最高の PC Optimizer は、クリーンアップに役立ちます。ジャンク ファイルの削除、重複ファイルの削除、レジストリ エラーの修正、古いドライバーの更新など、さまざまな作業を実行できます。この優れたクリーンアップ ツールを使用するには、次の手順に従います。
1. Advanced System Optimizer をダウンロード、インストールし、実行します。
2. [Smart PC Care の開始] をクリックします。
3.スキャンが完了するまで待ってから、さまざまなモジュールで見つかったすべてのエラーを修正します。
ヒント: 最良の結果を得るには、すべてをクリーンアップするのに役立つディープ スキャンを実行することをお勧めします。
続きを読む: レビュー: Advanced System Optimizer、最速のクリーナーおよびオプティマイザー!
FAQ – Outlook が開かないWindows 10
1. Outlook 2016 をセーフ モードで起動し、アドオンを無効にする
追加機能を楽しむために Microsoft Outlook にアドオンが追加されますが、これにより Outlook の動作が停止します。したがって、Outlook をセーフ モードで実行し、これらのアドオンを無効にする必要があります。
これを行うには、以下の手順に従います。
1. Windows + R を押します。
2. 「outlook /safe」と入力し、Enter
3.プロファイルを選択 > OK
4. [ファイル] タブ > [オプション] をクリックします。
5. [アドイン] > [移動] を選択します。
6.ここで、疑わしいアドインをすべて無効にして > OK
7.一度無効にして Outlook 2006 を終了し、プログラムを再起動します。これにより、Outlook が正常に開くはずです。そうでない場合は、次のステップに進みます。
2.新しいプロファイルを作成する
Outlook プロファイルにはすべての設定が保存されます。これは、次の場合を意味します プロファイルが破損すると、Outlook の実行中に問題が発生する可能性があります。これを修正するには、新しいプロファイルを作成することをお勧めします。これを行うには、以下の手順に従います。
1. Windows + X > コントロール パネルを押します
2. [プロファイルの表示] > [追加] をクリックし、プロファイルに名前を付けます。
3.名前、電子メール アドレス、パスワードを入力 > 次へ
これにより、すべての電子メール設定をセットアップできます。
4. 「完了」をクリックします。新しいプロファイルが作成されます。 [使用するプロファイルを確認する] > [OK]
5. を選択します。 Outlook を実行 < プロファイルを選択 > OK
すべてが正常に動作する場合は、古いプロファイルに戻すことができます。
3.ダイアログ ボックスをチェックする
Outlook を使用すると、特定の権限が求められます。たとえば、すべてを閉じるとアクションの確認を忘れると、ダイアログ ボックスがアクティブになります。このため、Outlook は正常に応答しなくなり、問題が発生します。タブを切り替えて開いているボックスを確認するには、Alt+Tab キーを押し、開いているダイアログ ボックスをすべて閉じます。
4. Windows を更新し、Office アップデートをインストールする
問題が発生しないように、Windows とすべてのソフトウェアを最新の状態に保つことをお勧めします。これは、未知のバグの修正、パフォーマンスの向上、最新機能の追加に役立ちます。
Windows 更新プログラムは、Windows Update とセキュリティ経由でダウンロードしてインストールできます。
この後、システムを再起動して、次のことを確認します。問題は解決したかどうか。
5. Outlook データ ファイルを修復する
Outlook データ ファイルを修復すると、MS Outlook 関連の多くの問題を解決できます。これらのファイルを修復するには、以下の手順に従います。
1. Office アプリケーションを閉じます
2.次に、[プログラムと機能] に進み、Microsoft Office を探し、右クリックし、[修復] をクリックします。
3.プログラムをオンラインまたはオフラインで修復する方法を選択し、問題の解決を試みます。
これに加えて、データ ファイルを修復するには、以下の手順に従います。
4. Office インストール ファイルが保存されているフォルダーに移動します。
5. [参照] をクリックし、Outlook データ ファイルを選択し、[開始] をクリックします。
6.エラーが検出された場合は、「修復」をクリックします。以上です。
追加のヒント
ヒント: Microsoft Exchange ユーザーの場合は、データ ファイルを削除すると、データ ファイルが再作成されます。削除するには > [コントロール パネル] > [メール] に進み、電子メール アカウントを選択 > [データ ファイル] > [Exchange アカウント] > [ファイルの場所] を開く > [メール] を終了 > エクスプローラー ウィンドウに戻り、ファイルを見つけて削除します。
6. Outlook 2010 で問題が発生している場合は Resentavpane コマンドを実行します
Ou Windows では tlook が開きませんが、Resentavpane コマンドを使用して解決することもできます。これを使用するには、次の手順に従います。
1. Windows + R を押します。
2. 「outlook.exe /resetnavpane > OK」と入力します。
3.コマンドが実行されるまで待ちます。完了すると、すべてのカスタマイズが削除され、ナビゲーション ウィンドウがリセットされます。
多くの場合、そうすることで、Outlook が開かない問題の解決に役立ちます。
7. Microsoft サポートおよび回復アシスタントを使用する
Microsoft サポートおよび回復アシスタントを実行すると、Outlook のエラーを修正できます。これを使用するには、ダウンロードして一般的なエラーをすべて修正してください。
8.互換モードを無効にする
最近 Windows 10 にアップグレードした場合は、互換モードを無効にすることをお勧めします。これを行うには、以下の手順に従います。
1. Outlook ショートカットを右クリックし、[プロパティ]
2. [互換性] タブをクリックし、[互換モードでこのプログラムを実行する] のチェックを外します。 > 適用 > OK
次に、Outlook 2016 を起動してみます。起動できない問題はもう発生しません。
9.システム ファイル チェッカー コマンドを実行します。
システム ファイルが破損していると、Outlook が起動しなくなります。したがって、欠陥のあるシステム ファイルを修正するには、以下の手順に従ってください。
1. Windows の検索バーで、「コマンド プロンプト > 管理者として実行」と入力します。
2. sfc / scannow と入力 > Enter
3.スキャンが完了するまで待ち、完了したら Outlook 2016 を開いてみてください。エラー メッセージは表示されません。
10. Outlook を適切に閉じる
Outlook が開かない問題を解決するには、Outlook を適切に閉じてみます。これを行うには、[X] ボタンをクリックする代わりに、[ファイル] > [終了] をクリックします。これにより Outlook が適切に終了し、エラーの修正に役立ちます。
11. Outlook アプリ データ フォルダーを削除する
Outlook アプリ フォルダーからデータを削除すると、Outlook の起動問題の解決に役立つ場合があります。これを行うには、以下の手順に従います。
1. Windows + R を押します。
2. 「%localappdata% > OK」と入力します。
3.ここで AppData フォルダーが開きます。Microsoft フォルダーを探します。
4. Outlook フォルダーを検索 > 削除します。
問題が解決したかどうかを確認します。 Outlook アプリ データを削除したら、システムを再起動し、Outlook を起動します。
12. VPN ソフトウェアを一時的に無効にするかアンインストールする
IP アドレスを隠したり、ブロックされたコンテンツにアクセスしたりするために、一部のユーザーは VPN を使用します。この何か imes は Outlook の動作を妨げます。したがって、この問題に対処するには、VPN を一時的に無効にすることをお勧めします。これで問題が解決しない場合は、VPN をアンインストールしてみてください。これにより、Outlook がエラーを表示せずに正常に動作するようになります。
13. PST にアクセスして Outlook PST ファイルを修復する権限があるかどうかを確認してください
Outlook に必要な権限はすべて PST ファイルに保存されますが、必要な権限がない場合、Outlook は開きません。これを修正するには、以下の手順に従ってください。
1. PST ファイルを見つけて右クリックし、[プロパティ]
2. 「セキュリティ」タブ > ログインしているユーザー名が「グループまたはユーザー名」セクションにあるかどうかを確認します。そうでない場合は、「編集」をクリックします
3. 「追加」をクリック > 新しいユーザーを追加 > 選択するオブジェクト名を入力 > ユーザー名を入力 > 名前の確認 > OK
5.自分の名前を選択します グループまたはユーザー名 > フル コントロール > 適用 > OK
これに加えて、組み込みの ScanPST ツールを使用することもできます。次に、Outlook を使用してみます。問題は発生しません。
14.レジストリ キーを削除する
レジストリ キーが破損すると、Outlook が開かなくなる可能性があります。これを修正するには、次のキーを変更します。
ただし、これらの手順を実行する前に、完全なレジストリ バックアップを取ることをお勧めします。
レジストリ キーを変更するには、次の手順に従います。 :
1. Windows + R を押します。
2. 「regedit」と入力し、「ok」
3. HKEY_CURRENT_USER\Software\Microsoft\Windows NT\CurrentVersion\Windows Messaging Subsystem
4. に移動します。プロファイルを選択 > 右クリック > 削除
5.システムを再起動します。 Outlook は起動しませんが、問題は解決される予定です。
15.代替電子メール クライアントを試す
上記で説明したすべての回避策を実行した後でも、Outlook でエラーが表示される場合は、代替電子メール クライアントを使用することをお勧めします。この目的のために、Mailbird を試すことができます。
Mac で Outlook が開かない場合の修正手順
Mac で Outlook 2016 または Outlook 2011 を使用している場合は、 Outlook が開かない問題を解決するには、次の手順を実行します。
1.他の複雑な修正を適用する前に、アップデートが利用可能かどうかを確認してください。古いバージョンを使用している場合は、最新バージョンに更新すると、Outlook で開けない問題が解決されます。アップデートを確認するには、以下の手順に従ってください。
- ヘルプアップデートの確認を選択します。
- 更新し プロセスが完了するまで待ちます
次に使用してみます Outlook では問題は発生しません。
2.これで問題が解決しない場合は、Outlook データベースを再構築してみてください。そうすることで、破損したデータベースが修復され、Mac 上で Outlook が開かない問題が解決されます。
注: Microsoft Exchange アカウントを使用していて、それが Microsoft Exchange アカウントと同期されていない場合は、サーバーを再構築すると、すべての情報が削除されます。したがって、Outlook データをバックアップすることをお勧めします。
1.すべての Office アプリケーションを閉じます。
2. オプションキーを押したまま、Dock から Outlook アイコンを選択し、Microsoft データベース ユーティリティを開きます。
3.再構築するデータベースを選択し、[再構築] をクリックします。
4.プロセスが完了するのを待って、Outlook を再起動します。
これにより、Mac 上で Outlook が未解決のままになる問題が解決されるはずです。
ラップ:上記の回避策が、Outlook が失敗する問題の解決に役立つことを願っています。 Windows と Mac の両方で問題が発生することはありません。問題が発生した場合、または別の修正がうまくいった場合は、コメント セクションで同じことを共有してください。
FAQ – Windows 10 で Outlook が開かないOutlook で Windows が開かないのはなぜですか10?
Windows で Outlook が開かない問題が発生する理由はいくつかあります。ただし、最も一般的な問題は、古いソフトウェアまたは破損したプロファイルが原因で発生します。これに加えて、特定のコードが表示される場合は、問題をすぐに特定できます。
Microsoft Outlook が動作しないのはなぜですか?
さまざまな問題次のような場合、Microsoft Outlook が動作しなくなる可能性があります。
- 破損したファイル
- 破損したプロファイル
- 問題のあるアドイン
Outlook を強制的にセーフ モードで開くにはどうすればよいですか?
Outlook をセーフ モードで開くには、次の手順に従います。
または、Windows + R > を押して Outlook と入力します.exe /safe > プロファイルを選択 >
以上です。これで、Outlook がセーフ モードで開くようになります。
読み取り: 0