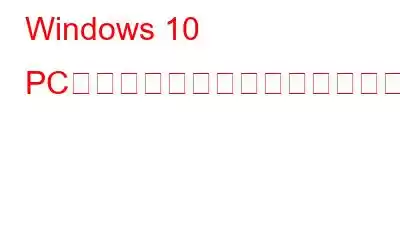私たちは毎日、Windows 10 PC でいくつかの異なるアプリケーションを使用しています。メディア プレーヤー、ワード プロセッサ、ブラウザ、PC 最適化およびクリーンアップ ツール、ゲーム、ドライバー アップデーター、ビデオ エディターなど、リストは無限です。しかし、Windows 10 PC にプログラムをインストールできず、タスクが停止した場合はどうすればよいでしょうか?そんなあなたのために、Windows 10 で何もインストールできない場合に実行できる手順をいくつか紹介します。
Windows 10 で何もインストールできない問題を修正する最良の方法
SL 。いいえ 修正 説明 1 コンピュータを再起動します 再起動すると、キャッシュがクリアされ、ソフトウェアとシステムの問題が修正されます。そのうちのいくつかは目前の問題を引き起こしている可能性があります。 2 アプリ インストーラーの設定を確認する この手順では、Microsoft Store 以外の Web サイトからのアプリのインストールを妨げる特定の制限を削除します。 3 Fディスク容量を増やす コンピュータにアプリケーションをインストールするのに十分なディスク容量がない可能性があります。ディスク領域を解放すると、問題の解決に役立つ場合があります。 4 UAC コントロールをオフにする アプリやソフトウェアをインストールするために、UAC コントロールを一度無効にすることができます。問題が再度解決したら、オンにしてください。 5 サードパーティ ツールを利用する Windows 10 にソフトウェアを手動でインストールできませんか?サードパーティ製ソフトウェアを利用することもできます。 6 Windows 10 トラブルシューティング ツールを実行する プログラム互換性トラブルシューティング ツール、Windows Update トラブルシューティング ツールなどの Windows 10 トラブルシューティング ツールは、日常業務を妨げることで悪名高い一般的な問題の解決に役立ちます。 7 ウイルス対策設定を確認する ウイルス対策が 1 つまたは 2 つのアプリケーションにマルウェアとしてフラグを立てた場合、それは実際に検出された可能性があります。ただし、他のすべてのソフトウェアに悪意のある脅威としてフラグが立てられる場合は、ウイルス対策設定を見直す時期が来ている可能性があります。1.コンピュータを再起動します
最も重大な問題は、基本的なトラブルシューティング手順で解決できる場合があります。 Windows 10 PC にプログラムをインストールできない場合は、単純に再起動するだけでうまくいく可能性があります。コンピュータを 1 日に 1 回再起動するようにしてください。これにより、パフォーマンスが向上し、メモリ リークが防止され、ソフトウェアの不具合が修正されます。
2.アプリ インストーラーの設定を確認する
Windows 10 コンピューターには 2 種類のアプリがあります – (1) コンピューターにプレインストールされている従来のアプリ、および (2) Microsoft Store などからダウンロードするサードパーティ アプリウェブサイト。特定の設定により、Microsoft Store 以外の場所からアプリをインストールできなくなります。これが、Windows 10 で何もインストールできない理由である可能性が非常に高いです。これを修正するには –
1. Windows + I キーの組み合わせを押して、[設定] に移動します。
2. [アプリ
] をクリックします。3.左側で [アプリと機能] をクリックします。
4.右側で、[アプリを入手する場所を選択] というドロップダウンをクリックし、どこでも で始まるオプションを選択します (どこでも を含む)
3.ディスク領域を解放する
一部のアプリケーションは、Windows 10 PC 上のディスク領域を占有します。また、サイズの小さなアプリではほとんど問題が発生しないかもしれませんが、必要なディスク ストレージ容量が確保されていない場合、大きなアプリではインストール中に問題が発生する可能性があります。 ディスク容量が不足している場合は、 私たちがサポートします。
4. UAC コントロールをオフにする
UAC コントロールは、コンピュータへの不正な変更を防ぎ、アプリケーションが管理レベルの変更を行ったり、コンピュータのセキュリティに重大な影響を与える可能性のある変更を行ったりするときに常に最新の情報を提供します。ただし、私たちの場合は、UAC 制御が少し行き過ぎている可能性があり、コンピューターへのアプリのインストールが妨げられています。このような場合 (およびこの問題を解決するには)、UAC を一度無効にします。その手順は次のとおりです。
1. Windows の検索ボックスに「UAC」と入力し、右側から [開く] をクリックします。
2.スライダーをドラッグして [通知しない] にして UAC をオフにします。
3. [OK ] をクリックします。
問題を解決できたら、UAC スライダーを [常に通知 ] に戻すことを強くお勧めします。
>5.サードパーティ ツールを利用する
問題を解決する際に、必要な必須ソフトウェアを搭載するのに役立つサードパーティ ツールを利用できます。そのようなツールの 1 つが Systweak Software Updater です。これは主に、vario にとって重要なアップデートを識別して取得することを目的としています。 あなたのコンピュータ上の私たちのアプリケーション。ただし、コンピュータにインストールできる推奨ソフトウェアを表示するモジュールもあります。
知るにはこの美しいツールについて詳しくは、この包括的なレビューをご覧ください。
6. Windows 10 トラブルシューティング ツールを実行する
上記の修正を行っても問題が解決しないように見える場合は、Windows 10 に助けを求める機会を与えてください。一般的な問題を解決できる特定の Windows 10 トラブルシューティング ツールがあり、そのうちの 1 つでは、Windows 10 コンピューターへのインストールが停止する可能性があります。以下の手順に従ってください –
1. Windows + I キーの組み合わせを押して [設定] に移動します。
2. [更新とセキュリティ] をクリックします。
3.左側で [トラブルシューティング] をクリックします。
4. [追加のトラブルシューティング] をクリックします。
5. [追加のトラブルシューティング ツール] で [プログラム互換性のトラブルシューティング ツール] を見つけて、[トラブルシューティング ツールを実行] ボタンをクリックします。問題が検出された場合、ツールは問題を解決するための手順を画面に返します。
これで問題が解決しない場合や、コンピューターにまだ何もインストールされない場合は、 、以下のトラブルシューティング ツールも実行します。
- Windows ストア アプリ
- Windows アップデート
- プログラムのインストールとアンインストールのトラブルシューティング ツール
- Windows にログインします。管理者としてログインする必要があります。
- Windows + Iキーの組み合わせを押して [設定] を開きます。
- [] をクリックします。 アップデートとセキュリティ。
- 左側から d 側で、[開発者向け] をクリックします。
- 右側で、開発者モード スイッチをオンにします。
- プロンプトを確認し、[はい] をクリックします。
7.ウイルス対策設定を確認する
あまり一般的なシナリオではありませんが、ウイルス対策アプリケーションはマルウェアの検出を少し過剰に行う場合があります。たとえば、インストール中に正規のプログラムが重要なフォルダーにアクセスできないようにする可能性があり、これが Windows 10 PC にプログラムをインストールできない理由である可能性があります。その場合は、Windows 10 PC で Windows Defender などのウイルス対策機能を無効にしてみてください。
ボーナス ポイント
セキュリティ設定を確認してくださいあなた開発者モードをオンにして、必要なアプリをインストールしてみることもできます。ただし、ここでは、アプリが安全にインストールできるかどうかを必ず確認してください。手順は次のとおりです。
まとめ
Windows 10 に必要なアプリケーションをインストールできないPC は、特に最も必要なときに非常にイライラすることがあります。上記の手順を試してみてください。 Windows 10 にアプリケーションをインストールできます。「はい」の場合、上記の解決策のうちどれがうまくいったかをお知らせください。このような最新情報の詳細については、WeTheGeek を読み続けてください。
読み取り: 0